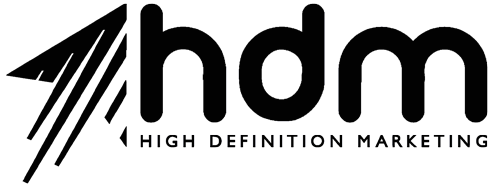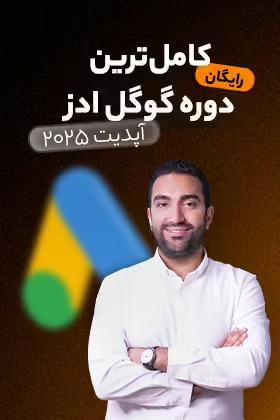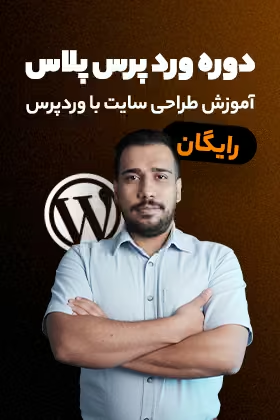12 مرداد 1404
اولین قدم برای ساخت یک سایت حرفهای با پلتفرم وردپرس (WordPress) نصب کردن صحیح و بدون نقص این سیستم مدیریت محتوا است. وردپرس را میتوان هم روی هاست سی پنل (CPanel) و هم روی لوکال هاست (Local Host) برای آزمایش و توسعه اولیه سایت نصب کرد. هر دو روش مراحل خاص خود را دارند و اگر هیچکدام از این فرآیندها آشنا نباشید، با چالشهای مختلف روبهرو میشوید. در این مطلب از آژانس دیجیتال مارکتینگ HDM به بررسی دقیق مراحل نصب وردپرس روی سی پنل و لوکال هاست میپردازیم تا با خیالی آسوده وبسایتتان را راهاندازی کنید.
پیشنیازهای نصب وردپرس روی سی پنل
قبل از نصب وردپرس روی سی پنل، باید چند پیشنیاز اصلی را فراهم کنید تا فرآیند نصب بهدرستی پیش برود. این پیشنیازها شامل دسترسی به هاست، دیتابیس، و سایر موارد ضروری است که برای طراحی سایت و راهاندازی وردپرس باید آماده کنید. در ادامه به 6 مورد از مهمترین این پیشنیازها اشاره میکنیم که هر یک نقش مهمی در نصب و اجرای بدون مشکل وردپرس دارند.
دسترسی به هاست سی پنل
برای نصب وردپرس بر روی سی پنل، اولین پیشنیاز این است که دسترسی به هاست سی پنل داشته باشید. هاست سی پنل یکی از محبوبترین پنلهای مدیریت هاستینگ است که به شما امکان مدیریت فایلها، دیتابیس، ایمیلها و سایر موارد را میدهد. برای نصب وردپرس، شما نیاز به دسترسی به بخش “File Manager” برای آپلود فایلها و همچنین “MySQL Databases” برای ایجاد دیتابیس دارید.
داشتن یک دیتابیس برای MySQL
وردپرس برای ذخیره اطلاعات سایت شما نیاز به یک دیتابیس دارد. این دیتابیس به شما کمک میکند تا اطلاعات کاربران، پستها، و تنظیمات سایت را بهدرستی مدیریت کنید. در بخش سی پنل میتوانید بهراحتی و از طریق بخش “MySQL Databases” یک دیتابیس جدید ایجاد کنید. باید یک نام کاربری و رمز عبور برای این دیتابیس تعیین کنید تا وردپرس بتواند به آن دسترسی داشته باشد.
دسترسی داشتن به پروتکل FTP
برای آپلود فایلهای وردپرس بر روی سرور، ممکن است نیاز به دسترسی به FTP داشته باشید. بخش FTP در اصل، پروتکلی است که به شما امکان انتقال فایلها را به سرور میدهد. ابزارهایی مانند FileZilla به شما کمک میکنند تا فایلهای وردپرس را سریعاً به هاست خود آپلود کنید. البته در صورت عدم دسترسی به FTP، میتوانید از طریق File Manager سی پنل نیز این کار را انجام دهید.

آموزش تخصصی نصب وردپرس
برای آن دسته از افرادی که بهتازگی با دنیای وردپرس و توسعه وب آشنا شدهاند، آموزش تخصصی در زمینه وردپرس، به ویژه در طراحی سایت فروشگاهی، یک سکوی پرتاب محسوب میشود. در حال حاضر دوره آموزشی وردپرس پلاس توسط آکادمی حرفهای HDM ارائه شده است که نحوه نصب وردپرس بهصورت گامبهگام هم بخشی از دوره آموزشی است.
این دوره آموزشی به شما کمک میکند تا سایت خود را روی کامپیوتر شخصیتان آزمایش و سپس بعد از تکمیل، آن را بر روی سی پنل یا هاست واقعی منتقل کنید. برای اطلاعات بیشتر و دسترسی به این دوره آموزشی از قسمت منوی سایت وارد بخش آکادمی شوید و روی وبینار یا دوره آموزشی مورد نظرتان کلیک کنید!
دسترسی به نسخه بهروز PHP
وردپرس برای عملکرد بهینه نیاز به نسخهای از PHP دارد که با آن سازگار باشد. نسخههای قدیمی PHP ممکن است باعث بروز مشکلات امنیتی و عملکردی شوند. برای نصب وردپرس، اطمینان حاصل کنید که سرور شما دارای نسخهای از PHP است که توسط وردپرس پشتیبانی میشود. معمولاً وردپرس با نسخههای 7.4 و بالاتر بهخوبی کار میکند. میتوانید از طریق بخش “PHP Selector” در سی پنل، نسخه PHP سرور خود را بررسی و در صورت لزوم بهروزرسانی کنید.
داشتن فضای ذخیرهسازی کافی
برای نصب وردپرس و فایلهای مرتبط، باید فضای کافی روی هاست خود داشته باشید. وردپرس به خودی خود حجم زیادی اشغال نمیکند، اما افزونهها، قالبها و محتوای وبسایت شما ممکن است نیاز به فضای بیشتری داشته باشند. به طور معمول، توصیه میشود که حداقل 100 مگابایت فضای آزاد برای نصب اولیه وردپرس در نظر بگیرید و مطمئن شوید که فضای کافی برای گسترش سایت در آینده وجود دارد.
مجوزهای دسترسی به فایلها
مجوزهای صحیح دسترسی به فایلها در سی پنل بسیار مهم است، چونکه اگر مجوزها بهدرستی تنظیم نشده باشند، وردپرس قادر به نوشتن در فایلها و پوشههای ضروری نیست. پوشههای اصلی مانند “wp-content” و “uploads” باید دارای مجوزهای 755 و فایلها دارای مجوزهای 644 باشند. این تنظیمات را میتوانید از طریق File Manager سی پنل بررسی و تنظیم کنید تا مشکلات دسترسی به وجود نیاید.
استفاده از گواهی SSL
استفاده از گواهی SSL بهمنظور ایمنسازی ارتباط بین کاربران و سرور سایت بسیار توصیه میشود. وردپرس بهخوبی با SSL کار میکند و این ویژگی باعث میشود سایت شما از پروتکل HTTPS بهرهمند شود. در سی پنل با استفاده از ابزارهای ارائهشده مانند “AutoSSL” یا خرید گواهی SSL میتوانید این ویژگی را فعال کنید تا سایت شما امنیت بالاتری داشته باشد.
استفاده از پلاگین مدیریت کش
یکی دیگر از پیشنیازهای مهم برای بهبود عملکرد سایت وردپرس، نصب پلاگینهای مدیریت کش است. این پلاگینها با ذخیرهسازی صفحات پربازدید به بهبود سرعت لود سایت کمک میکنند. سی پنل معمولاً با ابزارهایی مانند “LiteSpeed Cache” سازگاری دارد که میتوانید به آن را نصب و فعال کنید تا سایت شما با سرعت بالاتری لود شود.
تنظیمات ایمیل سرور
اگر هدفتان استفاده از قابلیتهای ارسال ایمیل در وردپرس (مانند دریافت اعلانهای ثبتنام یا بازیابی رمز عبور) است، باید تنظیمات ایمیل سرور خود را بهدرستی پیکربندی کنید. این تنظیمات معمولاً از طریق ابزارهایی مانند “SMTP” یا “Mail Server” در سی پنل انجام میشود.
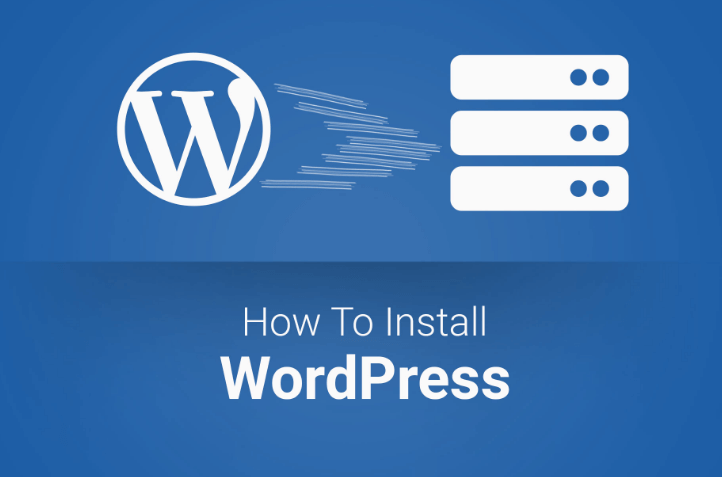
مراحل نصب وردپرس روی سی پنل
نصب وردپرس روی سی پنل بسیار ساده است و اگر مراحل را بهدرستی دنبال کنید، سایت وردپرسی خود را بهراحتی راهاندازی خواهید کرد. در این بخش، مراحل نصب وردپرس بر روی سی پنل را گامبهگام بررسی میکنیم تا بدون مشکل سایت خود را بسازید.
دانلود کردن وردپرس
برای شروع باید آخرین نسخه وردپرس را از وبسایت رسمی وردپرس دانلود کنید. پس از دانلود، یک فایل فشرده (زیپ) در اختیار خواهید داشت که باید آن را در بخش “Host” آپلود کنید.
ورود به سی پنل
وارد سی پنل هاست خود شوید. برای این کار آدرس yoursite.com/cpanel را در مرورگر خود وارد کنید و با نام کاربری و رمز عبوری وارد شوید که از شرکت هاستینگ دریافت کردهاید. پس از ورود به سی پنل، از طریق بخش “File Manager” به فایلهای هاست دسترسی پیدا کنید.
آپلود وردپرس در سی پنل
در بخش “File Manager”، وارد پوشه public_html شوید. این پوشه مربوط به ریشه سایت شما میشود. فایل فشرده وردپرس که در مرحله اول دانلود کردید را از طریق گزینه “Upload” در همین پوشه آپلود کنید. بعد از اتمام آپلود، فایل را از حالت فشرده خارج کنید (Extract کنید) تا محتوای آن در public_html قرار گیرد.
ایجاد کردن دیتابیس
به قسمت “MySQL Databases” در سی پنل بروید. در اینجا باید یک دیتابیس جدید برای وردپرس ایجاد کنید. یک نام برای دیتابیس و سپس یک کاربر جدید با نام کاربری و رمز عبور ایجاد کنید و دسترسی کامل به این کاربر بدهید تا به دیتابیس متصل شود.
تنظیمات نصب وردپرس
بعد از ایجاد دیتابیس، مرورگر خود را باز و سپس آدرس سایت خود را وارد کنید (مانند yoursite.com). وردپرس بهصورت خودکار صفحه تنظیمات اولیه را نمایش میدهد. در اینجا باید نام دیتابیس، نام کاربری و رمز عبور دیتابیسی که در مرحله قبل ایجاد کردید را وارد کنید. سپس بر روی “Submit” کلیک کنید.
تکمیل نصب وردپرس
در مرحله آخر، وردپرس از شما میخواهد که اطلاعات اصلی سایت مانند عنوان سایت، نام کاربری و رمز عبور مدیر سایت را وارد کنید. بعد از تکمیل این اطلاعات، روی گزینه “Install WordPress” کلیک کنید تا نصب به پایان برسد. حالا میتوانید به داشبورد وردپرس خود وارد شوید و سایتتان را مدیریت کنید.
مراحل نصب وردپرس روی لوکال هاست
نصب وردپرس روی لوکال هاست این فرصت را فراهم میکند که سایت خود را بهصورت آفلاین و در فضای امن توسعه دهید و سپس آن را به سرور واقعی منتقل کنید. در ادامه، مراحل نصب وردپرس روی لوکال هاست را به طور گامبهگام بررسی میکنیم:
نصب XAMPP یا WAMP
برای راهاندازی لوکال هاست، ابتدا یک سرور مجازی مانند XAMPP یا WAMP روی کامپیوتر خود نصب کنید.
نرمافزار XAMPP شامل Apache، MySQL، و PHP است که برای اجرای وردپرس ضروری هستند. میتوانید آخرین نسخه XAMPP را از وبسایت رسمی XAMPP دانلود و نصب کنید. اگر ترجیح میدهید از نرمافزار دیگری استفاده کنید، میتوانید WAMP را از وبسایت رسمی آن دریافت کنید.
راهاندازی XAMPP یا WAMP
بعد از نصب، XAMPP یا WAMP را اجرا کنید. در پنل کنترل XAMPP، سرویسهای Apache و MySQL را فعال کنید (Start کنید). اگر از WAMP استفاده میکنید، آیکون برنامه را در تسکبار (taskbar) مشاهده خواهید کرد. با کلیک بر روی آن، سرور Apache و MySQL اجرا میشوند.

دانلود کردن وردپرس
به وبسایت رسمی وردپرس بروید و آخرین نسخه وردپرس را دانلود کنید. پس از دانلود کردن وردپرس، فایل فشردهای با نام wordpress.zip در اختیار خواهید داشت که برای مراحل بعدی به آن نیاز دارید.
استخراج فایل وردپرس
بعد از دانلود فایل فشرده وردپرس، آن را از حالت زیپ خارج یا اصطلاحاً “Extract” کنید. سپس پوشه استخراجشده را به پوشه htdocs در دایرکتوری نصب XAMPP (معمولاً در آدرس C:\xampp\htdocs) منتقل کنید. اگر از WAMP استفاده میکنید، این پوشه را به مسیر C:\wamp64\www انتقال بدهید. ضمناً شما میتوانید پوشهای با نام دلخواه خود برای پروژه ایجاد کنید تا سایت را در آن قرار دهید.
ایجاد دیتابیس در phpMyAdmin
مثل مراحل نصب وردپرس در سی پنل، برای اجرای وردپرس در لوکال هاست نیز به دیتابیس نیاز دارید. مرورگر خود را باز کنید و آدرس localhost/phpmyadmin را وارد کنید. در phpMyAdmin، بر روی گزینه “New” کلیک کنید تا یک دیتابیس جدید ایجاد شود. همچنین، میتوانید نام یا عنوان خاصی برای دیتابیس انتخاب کنید تا دسترسی به آن در زمانهای بعدی آسانتر باشد.
تنظیمات نصب وردپرس
بعد از ایجاد دیتابیس، مرورگر را باز و آدرس localhost/your-folder-name را وارد کنید (نام پوشهای که وردپرس را در آن قرار دادهاید). صفحه نصب وردپرس باز میشود و شما باید اطلاعات دیتابیس را مثل موارد زیر وارد کنید:
- عنوان دیتابیس: نامی که در phpMyAdmin ایجاد کردید.
- نام کاربری: root
- رمز عبور: (این قسمت را خالی بگذارید)
- هاست دیتابیس: localhost
بعد از وارد کردن اطلاعات، روی “Submit” کلیک کنید.
تکمیل نصب وردپرس
در این مرحله اطلاعات اصلی سایت خود را مثل عنوان سایت، نام کاربری و رمز عبور مدیر سایت وارد کنید. پس از تکمیل این فرم، روی “Install WordPress” کلیک کنید تا کار به پایان برسد. حالا وردپرس شما بر روی لوکال هاست نصب شده است و میتوانید وارد بخش داشبورد مدیریتی شوید.
به همین سادگی با وردپرس وارد فضای دیجیتال شوید!
نصب وردپرس روی سی پنل، فرآیندی ساده است که با رعایت چند مرحله میتوانید، سایت خودتان را راهاندازی کنید. از دانلود وردپرس گرفته تا تنظیم دیتابیس و وارد کردن اطلاعات سایت، همه این مراحل در کنار هم باعث میشود تا سایتی پویا و حرفهای داشته باشید. اگر به هر دلیلی با مشکلی در نصب مواجه شدید، میتوانید از دورههای آموزشی تخصصی و پشتیبانی حرفهای استفاده کنید تا نصب وردپرس بدون دردسر انجام شود.
در نهایت، اگر به دنبال نصب سریع و حرفهای وردپرس هستید، آژانس HDM خدمات طراحی وب با خدمات کامل در حوزه وردپرس را به شما ارائه میدهد. تیم متخصص ما تمام مراحل نصب و راهاندازی وردپرس را برای کسبوکارتان انجام میدهد و سایتتان را به بهترین شکل ممکن آماده میکند. برای دریافت مشاوره رایگان و درخواست خدمات وردپرس با ما از طریق شمارهتلفن 88690818 – 021 تماس بگیرید یا فرم درخواست مشاوره را تکمیل کنید!
پاسخ به سوالات متداول
آیا میتوان وردپرس را بدون هاست روی کامپیوتر شخصی نصب کرد؟
چقدر طول میکشد تا وردپرس روی سی پنل نصب شود؟
آیا برای نصب وردپرس روی دایرکت ادمین به دانش برنامهنویسی نیاز است؟
آیا میتوان بعد از نصب وردپرس قالب و افزونههای مختلف را اضافه کرد؟