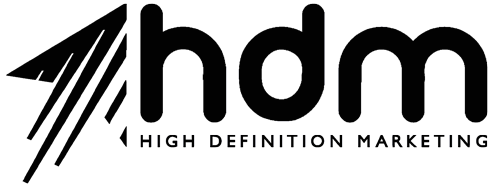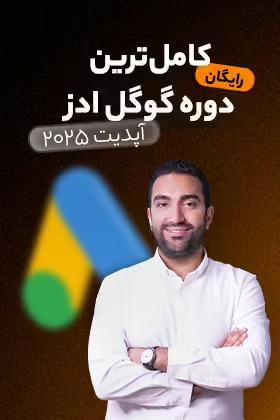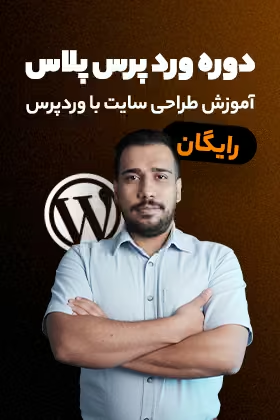12 مرداد 1404
مدتی بود که گوگل درباره جایگزین شدن گوگل آنالیتیکس با محیط یونیورسال با گوگل آنالیتیکس ۴ هشدار داده بود و حالا که این اتفاق رخ داده است، ما در این مقاله قصد داریم تا یکی از گزارشهای مهم این پنل یعنی بخش Exploration را بررسی کنیم.
البته به این نکته نیز باید اشاره کنیم که در GA4 گزارشها به شکل بسیار متفاوتتری از یونیورسال ارائه میشوند.
بهعلاوه گزارشهای بخش Exploration گوگل آنالیتیکس ۴ به شما کمک میکند تا معیارهای مهم و کلیدی کسبوکارتان را بهتر شناسایی کنید و این بخش برخلاف دیگر گزارشها، امکان دسترسی به دادهها و تکنیکهای تحلیلی را میدهد. با استفاده از خدمات سئو حرفهای، آنالیتیکس ۴ به شما کمک میکند تا بهبودهای اساسی در عملکرد وبسایت خود را شناسایی و اعمال کنید.
درواقع این ویژگی امکان دسترسی به مجموعهای از تکنیکهای تجزیه و تحلیل را فراهم میکند که شما میتوانید با استفاده از آنها درک بهتری از رفتار مشتریان داشته باشید.
همچنین با استفاده از این تکنیکها شما میتوانید با درک عمیقتری پاسخ بسیاری از سوالات پیچیده و مهم خود را پیدا کنید و به اطلاعات و دادههایی بیش از اطلاعات گزارشهای استاندارد دسترسی داشته باشید.
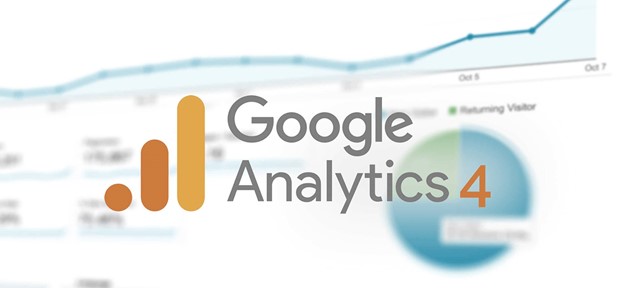
در گوگل آنالیتیکس ۴ چگونه وارد بخش Exploration شویم؟
زمانی که وارد ابزار گوگل آنالیتیکس ۴ میشوید، در سمت چپ منو، گزینه اکسپلور (Explore) وجود دارد که شما میتوانید با کلیک روی آن وارد بخش Exploration شوید. در این بخش مواردی مشاهده خواهید کرد که در ادامه هر یک از آنها را به صورت جداگانه به شما معرفی خواهیم کرد.
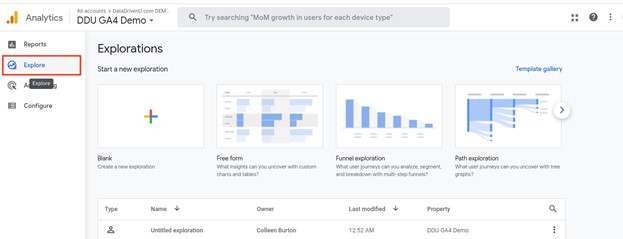
Free form– فرم رایگان
این بخش، رایجترین روش برای تجزیه و تحلیل دادههای شما در آنالیتیکس است که به شما کمک میکند تا به وسیله Dimension و Metricها یک نمای جدولی یا نموداری از دادههای خود داشته باشید.
Funnel Exploration
در این بخش میتوانید مراحلی که کاربران در وبسایت شما برای تکمیل کارهایی مانند ثبت نام و خرید انجام میدهند را مشاهده و آنها را تجزیه و تحلیل نمایید.
Path Exploration
در این قسمت میتوانید مسیری که یک کاربر در مدت زمان حضور خود در وبسایت شما طی میکند، را مشاهده کنید و آن را براساس دادهها تحلیل کنید.
Segment overlap
در این بخش نموداری را میتوانید مشاهده کنید که به شما نشان میدهد بخشهای مختلف چگونه با هم ارتباط دارند. بهطور مثال میتوانید کاربران خود را در سنین و جنسیتهای مختلف بررسی و با هم مقایسه کنید.
User explorer
در این قسمت میتوانید یک گروه کاربری خاص را مشاهده و تجزیه و تحلیل کنید و اطلاعات مربوط به آنها را با جزئیات بیشتری بررسی کنید. به عبارت دیگر با این تکنیک میتوانید اطلاعات مربوط به هر کاربر را مشاهده کنید تا دید عمیقتری نسبت به گروهی از کاربران داشته باشید.
Cohort exploration
شما در این قسمت میتوانید کاربران وبسایت خود را بر اساس ویژگیهای آنها گروهبندی کنید. بهطور مثال میتوانید تاریخ ورود، جنسیت و کشور آنها را مشخص کنید و رفتار هر یک را در طول مسیر زیر نظر داشته باشید و با هم مقایسه کنید.
User lifetime
در این قسمت میتوانید رفتار کاربران وبسایت را در طول حضورشان در وبسایت خود مشاهده و آن را بررسی کنید. بهطور مثال کمپینها را در این بخش شناسایی کنید و طول عمر حضور کاربران را تحلیل نمایید.
چگونه از قابلیت های بخش Exploration در آنالیتیکس GA4 استفاده کنیم؟
پیشتر گفتیم که شما میتوانید با کلیک روی گزینه Explore در منوی سمت چپ این پنل وارد بخش Exploration گوگل آنالیتیکس ۴ شوید و در این بخش شما میتوانید یکی از گزینههای موجود را انتخاب کنید. اما بهتر است که در این بخش شما روی گزینه Blank کلیک کرده و گزارش جدیدی برای خودتان ایجاد کنید.
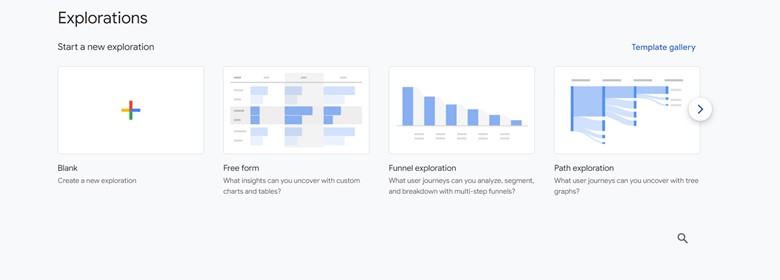
با کلیک روی گزینه Blank، محیطی به شما نمایش داده میشود که شامل سه دسته اصلی است:
متغیرها (variables)
تنظیمات برگه (Tab settings)
گزارش Landing page
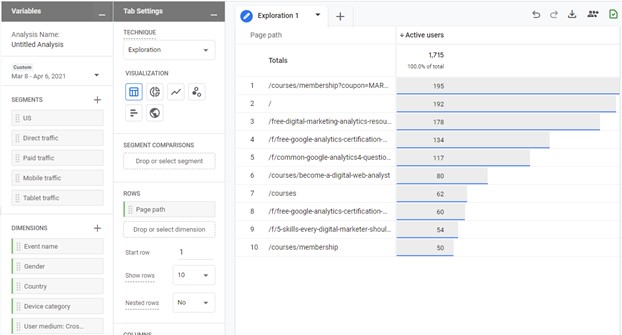
در ادامه قصد داریم تا این قسمتها را بهصورت دقیقتر مورد بررسی قرار دهیم.
متغیرها (Variables)
این بخش به شما امکان دسترسی به Dimension و Metricهایی را میدهد که میتوانید از آنها در خروجی گزارش استفاده کنید. همچنین میتوانید بازه زمانی بررسی متغیرها را تغییر دهید و برای تنظیم بخش متغیرها شما ابتدا کافی است که نام و سپس محدوده تاریخی خود را مشخص کنید.
همچنین میتوانید مانند تصویر زیر گزینه compare را فعال کرده و دو تاریخ مختلف را براساس این متغیرها مقایسه کنید. و پس از تنظیم تاریخها برای اعمال تغییرات، روی گزینه Apply کلیک کنید.
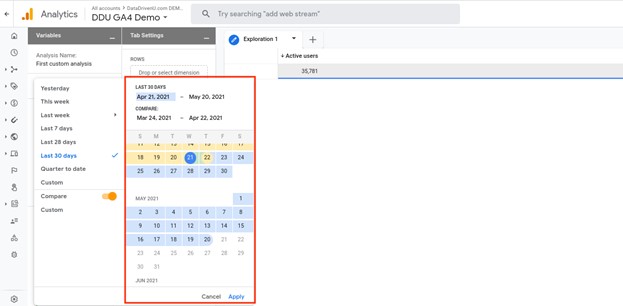
حال نوبت به تنطیمات بخشها (Segments) میرسد. در این بخش مشخص میکنید که کدام کاربرها را زیر نظر بگیرید. اگر قبلا سگمنتی را تعیین کرده باشید آن را انتخاب کنید و در صورتی که سگمنتی تعیین نکردهاید میتوانید با کلیک روی گزینه (+) سگمنتهای خود را انتخاب نمایید.
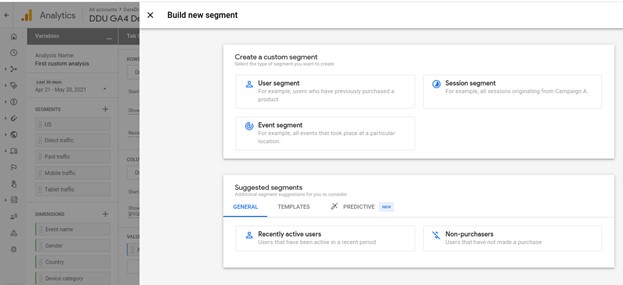
برای مثال، بیایید یک بخش سفارشی از سگمنتها که به کاربران جوان وبسایت اشاره دارد را تنظیم کنیم. در اینجا ابتدا روی گزینه “User segment” کلیک و سپس گزینه «افزودن یک بخش جدید» را انتخاب کنید.
برای مشخص کردن “سن” وارد بخش “محدوده کاربری” شوید. همچنین در این بخش شما میتوانید با فعال کردن “is one of”
محدوده سنی موردنظر خود را از منوی کشویی ظاهر شده انتخاب کنید.
سپس میتوانید روی کادر “at any point” کلیک کنید تا همه کاربران این دسته را ببینید یا روی دکمه «Or» یا «And» کلیک کنید تا شرایط دیگری را برای سفارشیسازی بیشتر این بخش کاربری اضافه کنید.
پس از اتمام این تنظیمات، دادههای خود را در سمت راست خواهید دید و میتوانید به راحتی آن را تحلیل کنید.
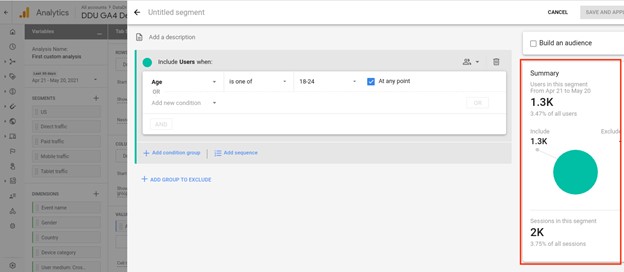
گزینه بعدی Dimension است که در ادامه به تنظیمات این بخش میپردازیم.
در این بخش فهرستی از Dimension هایی را دارید که میتوانید دادههای خود را با استفاده از آنها دستهبندی کنید.
همچنین اگر میخواهید یکی از آنها را حذف کنید، روی «X» در کنار dimension name و اگر میخواهید موردی به آن اضافه کنید، روی علامت “+” کلیک کنید. ضمنا میتوانید یک dimension را از نوار جستجو پیدا کنید یا برای گزینههای خود روی دسته موردنظر خود کلیک کنید.
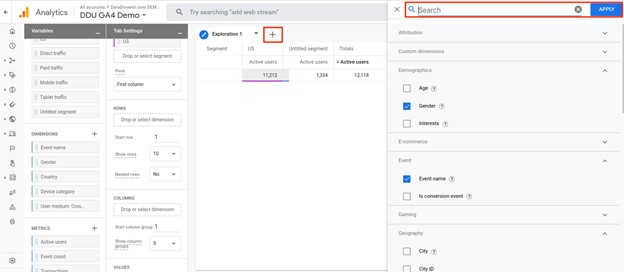
در بخش بعدی به سراغ Metricها میرویم. در این قسمت شما اعدادی را دارید که میتوانید به وسیله این اعداد، رفتار کاربران خود را تحلیل کنید. درست مانند Dimensionها به شما فهرستی از معیارها را ارائه میدهند که میتوانید با کلیک روی “X” آنها را حذف و با کلیک روی گزینه “+” متریک جدیدی را اضافه کنید.
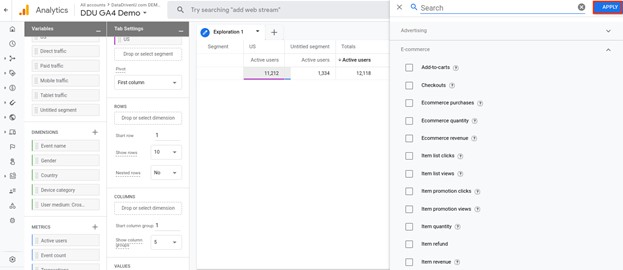
تنظیمات برگه (Tab settings)
در این قسمت ابتدا گزینه Technique را مشاهده میکنید. با بررسی این قسمت متوجه میشوید که گزینههای آن با تنظیماتی که ابتدای ورود به این محیط مشاهده کردیم، مشابه است و ما در بخش آشنایی با محیط Exploration بهطور کامل برای شما توضیح دادهایم. گزینه بعدی Visualization است که در این بخش میتوانید شکل ظاهری گزارشهای خود را مشخص و درصورت نیاز آنها را تغییر بدهید.
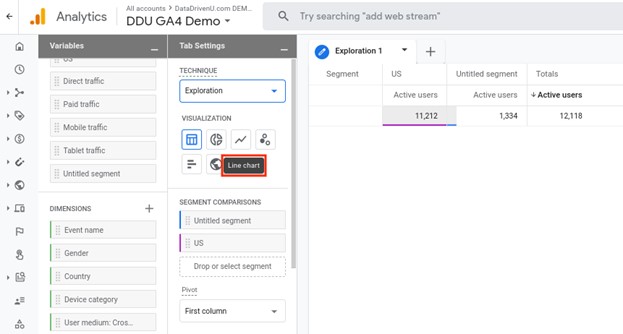
گزینه بعدی Segment comparisons است که در اینجا، هر قسمتی که در برگه «Visualization» انتخاب کردهاید قبلاً اعمال شدهاند، اما میتوانید هر زمان که بخواهید بخشهای جدید به آن اضافه کنید. برای این کار از روش Drag & Drop استفاده کنید.
Pivot: این قسمت به شما امکان میدهد تحلیل خود را براساس ردیف یا ستون سازماندهی کنید.
Rows: در اینجا، میتوانید ابعادی را که در برگه «متغیرها» تنظیم کردهاید، بکشید و رها کنید. با انتخاب گزینههایی که در زیر این ستون مشاهده میکنید، تنظیمات ردیفها را انجام بدهید.
Columns: درست مانند ردیفها، میتوانید Dimensionها را از قسمت «Variables» در اینجا بکشید و رها کنید و در قسمت پایین این ستون تنظیمات آن را انجام بدهید.
Values: در اینجا، میتوانید معیارهایی را که در قسمت «Variables» تنظیم کردهاید، بکشید و رها کنید. همچنین میتوانید نحوه مشاهده آن را مجددا تنظیم کنید.
Filters: در نهایت میتوانید با کشیدن یک Metric یا Dimension فیلترهایی را برای دادههای خود اعمال و بر اساس آن تحلیل کنید.
گزارش Landing page
در این قسمت می توانید گزارشی از تنظیماتی که در دو قسمت Variables و Tab settings انجام دادهاید را مشاهده کنید و درصورت نیاز آنها را تغییر بدهید.
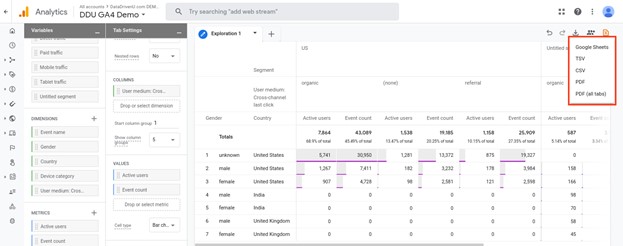
همچنین شما میتوانید دادههای خود را با کلیک روی دکمه دانلود در بالا سمت راست صفحه نمایش، دانلود کنید. درست همانطور که در تصویر بالا میبینید. ضمنا با کلیک روی گزینه دوم از سمت راست، میتوانید گزارش خود را با فرد دیگری به اشتراک بگذارید.
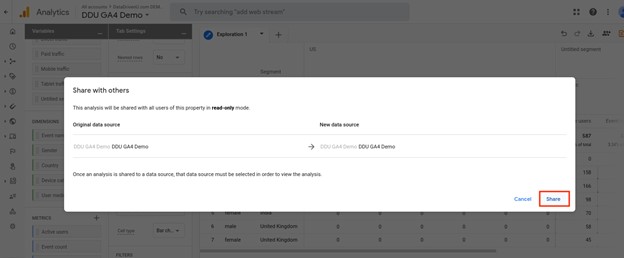
سخن پایانی
در این مقاله از سایت آژانس دیجیتال مارکتینگ HDM به مراحلی اشاره کردیم که شما میتوانید با انجام آنها گزارش Exploration در GA4 را تنظیم کنید. شاید مراحل تنظیم این گزارش کمی سخت باشد اما دادههایی که این بخش به شما ارائه میدهد، بسیار ارزشمند است.
این گزارشها از جهاتی شبیه به گزارشهای آنالیتیکس یونیورسال است اما تفاوت GA با یونیورسال در سادهتر شدن گزارشها است که این سادگی به فهم بیشتر و در نهایت کاربردیتر بودن آنها منجر میشود.
تفاوت مهمی که بخش Exploration در آنالیتیکس GA4 با گزارشهای یونیورسال دارد این است که تصاویری برای دادههای شما ایجاد میکند تا بتوانید به راحتی فعالیت و رفتار کاربران خود را رصد کنید.
همچنین شما در این بخش میتوانید این گزارشها را با افراد دیگری به اشتراک بگذارید و گزارشهای سفارشی نیز برای خود ایجاد کنید.
بدون شک این بخش یکی از مهمترین بخشهای ابزار گوگل آنالیتیکس است. چون با استفاده از الگوهای آن، میتوانید تجسم دقیقی از رفتار کاربر و عملکرد او در وبسایت و اپلیکیشن خود داشته باشید.