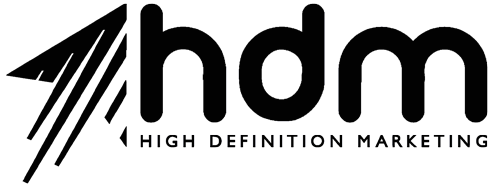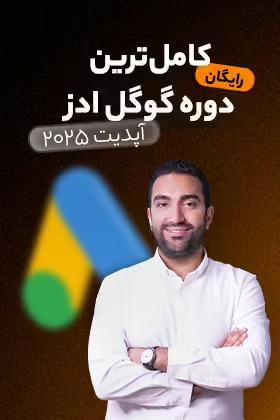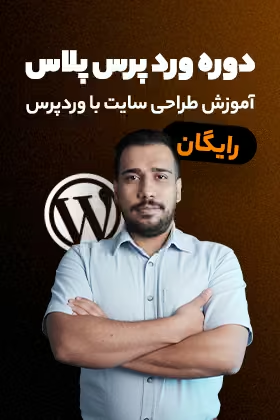12 مرداد 1404
همیشه دسترسی به گزارشات کاربردی گوگل ادز، پنلهای آنالتیکس و سرچ کنسول در کنار هم، از جمله چالشهای اساسی مدیران بازاریابی دیجیتال، ارائه دهندگان خدمات سئو، کمپین منیجرها و متخصصین پرفورمنس مارکتینگ بوده است. از جمله مهمترین ابزارهای شناختهشده در طراحی داشبوردهای داینامیک، پنل دیتا استودیو است. دیتا استودیو ابزاری قدرتمند در طراحی و ساخت گزارشات داینامیک است که به شما این امکان را میدهد تا از ابزارهای آنلاین گوگل از جمله پنل خدمات ادز، آنالیتیکس، سرچ کنسول، همزمان در کنار هم، جدول و نمودارهای متعدد از دیتابیسهای گوناگون بسازید.
در این فایل راهنما علاوهبر توضیح نمودار و نحوه فیلترهای داینامیک، به توضیح اصطلاحات مختلف نیز میپردازیم که کمک شایانی به مرور مفاهیم و اصطلاحات گوگل ادز میکند.
- پذیرفتن دسترسی و ورود به داشبورد
بعد از ساخت پنل دیتا استودیو، ایمیلی به حساب کاربری گوگل شما ارسال میشود که شما میتوانید با تایید آن به تمام گزاراشات این پنل دسترسی پیدا کنید.
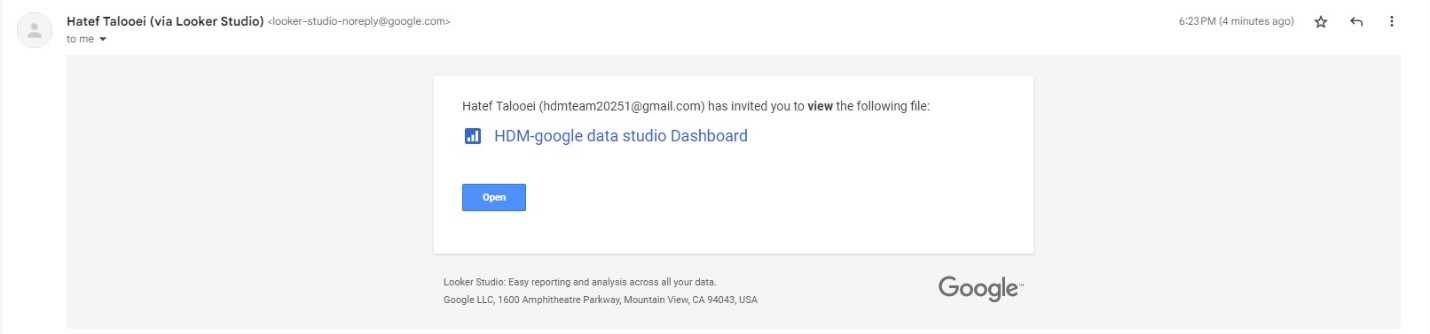
- زمانی که میخواهید گزارشی را مشاهده کنید روی دکمه open کلیک کنید و برای دسترسی مجدد به گزارشها میتوانید دامنه زیر را در مرورگر خود وارد کنید.
https://lookerstudio.google.com/navigation/reporting
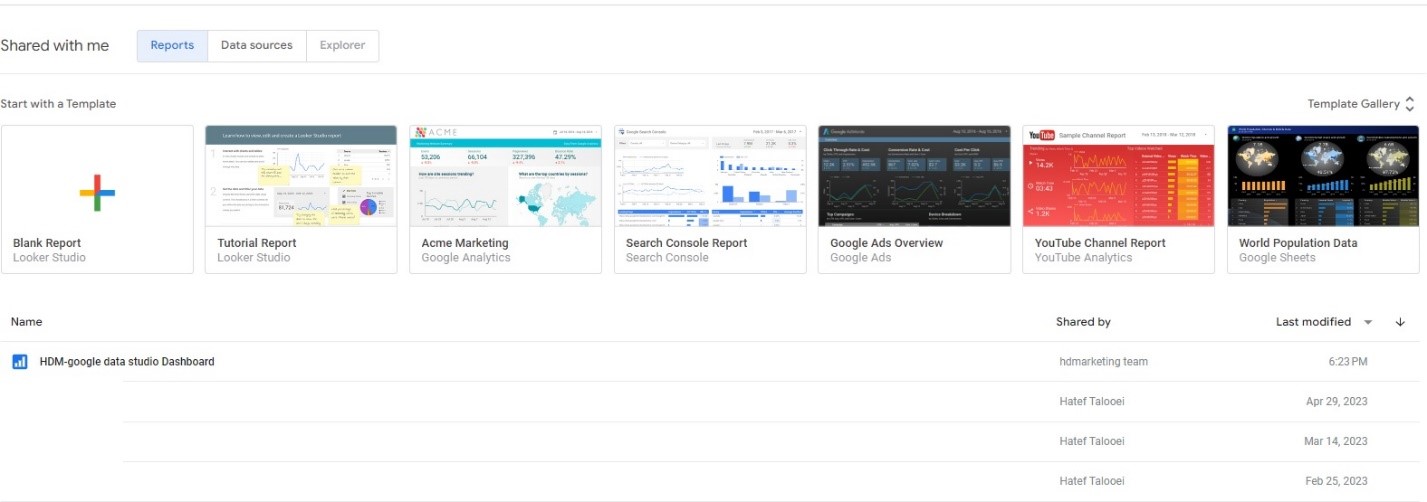
- ورود به داشبورد
در لحظه ورود به داشبورد شما با عنوان Google Ads Campaign report مواجه میشوید. در این صفحه شما با نمودارها و جداولی نیز مواجه خواهید شد که تمامی جزئیات و اطلاعات کمپین را به شما نمایش میدهد.
- فیلترهای اولیه
در اولین بخش گزارش، شما با ۶ فیلتر مواجه میشوید که select data range اولین فیلتری است که میتوانید آن را در سمت راست گزارش خود مشاهده کنید.
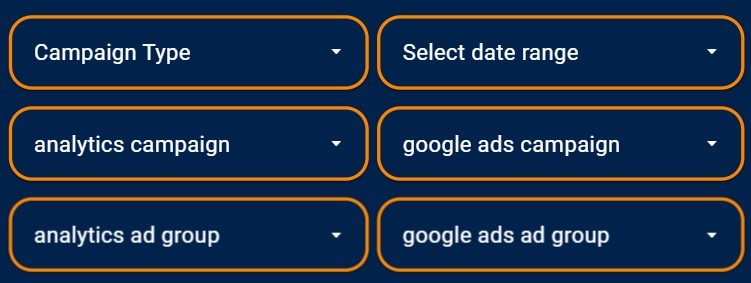
در واقع دقیقا مانند پنلهای گوگل ادز، آنالیتیکس و سرچ کنسول شما امکان بخشبندی تمام نمودارها، گزارشها و جداول را نیز با پنل دیتا استودیو دارید. به این صورت که شما میتوانید با انتخاب بازه زمانی موردنظرتان، دیتا مربوط به آن بازه زمانی را در گزارشهای خود مشاهده کنید.
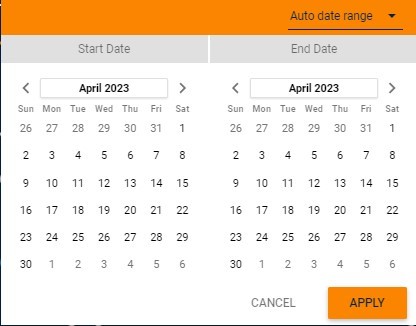
دومین فیلتر نوع کمپین (Campagin Type) است.
در مواردی ممکن است شما روی حساب کاربری خودتان، کمپینهای متفاوتی از جمله کمپینهای سرچ گوگل ادز، کمپینهای ویدیویی و کمپینهای بنری چیده باشید، به همین دلیل ممکن است قبل از اعمال فیلتر، دیتای تمام این کمپینها داخل اسکورکاردها، جداول و نمودارها بهصورت کلی نمایش داده شود، اما شما میتوانید با اعمال این فیلتر، تنها دیتای مربوط به همان کمپین را مشاهده کنید.
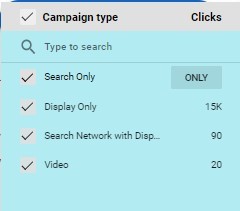
همچنین شما ممکن است چندین کمپین سرچ روی حساب کاربریتان چیده باشید و از آنجایی که دیتاهای مربوط به هر یک از این کمپینها با دیگری متفاوت خواهد بود و تحلیل دادههای مربوط به آنها امری حیاتی برای شما خواهد بود؛ بنابراین لازم است که با اعمال فیلتری مناسب، تنها دیتاهای مربوط به کمپین (کمپینهای) موردنظر خود را مشاهده کنید تا تحلیلی درستی از دیتای آنها داشته باشید.
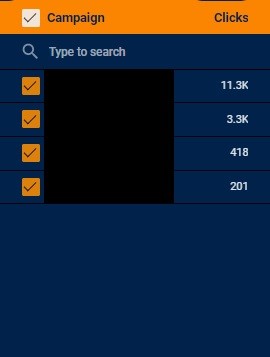
پس با توجه به این موضوع سومین فیلتری که شما میتوانید از آن برای مشاهده دیتاهای مربوط به تعدادی از کمپینهای خود استفاده کنید، فیلتر کمپین (Campaign) است. در واقع این فیلتر به شما این امکان را میدهد تا از بین تمام کمپینهای حساب کاربری خود، آنهایی را انتخاب کنید که میخواهید دیتای مربوط به آنها را ببینید. به عنوان مثال اگر یک کمپین را انتخاب کنید، تنها دیتا همان کمپین در تمامی جداول و نمودارها به شما نمایش داده میشود.
ضمنا برای اینکه تعداد ادگروپهای کمپینهای حساب کاربریتان به شما نمایش داده شود، شما میتوانید آخرین فیلتر به نام ادگروپ را انتخاب کنید. البته دقت کنید که اگر از بین ۴ کمپین، یک کمپین را انتخاب کنید و فیلتر ادگروپ را بزنید، این فیلتر دقیقا مانند فیلتر کمپین تنها ادگروپهای همان کمپین را به شما نمایش میدهد.
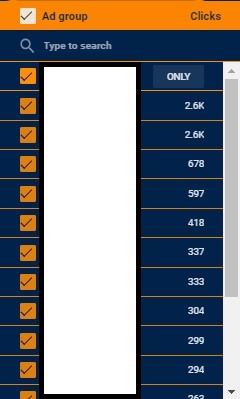
بهعلاوه زمانی که یک یا چند ادگروپ انتخاب میکنید، تمام نمودارها و چارتها برای همان ادگروپها تغییر میکنند.
البته دقت داشته باشید، به دلیل اینکه در گزارش (Report) آماده شده برای شما، نمودارها براساس دادههای آنالیتیکس و ادز هستند، به همین دلیل زمانی که دیتا یک کمپین خاص یا یک ادگروپ خاص را هم میخواهید باید همزمان از فیلترهای ادز و از فیلترهای آنالیتیکس استفاده کنید.

به عنوان مثال شما فقط دیتا کمپین A را میخواهید؛ بنابراین از لیست سمت راست پنل، کمپین موردنظرتان را انتخاب میکنید. اما دقت داشته باشید که این فیلتر تنها نمودارها و جداولی را تغییر میدهد که به صورت مستقیم از اکانت ادز دیتا گرفتهاند.
به همین دلیل اگر میخواهید نمودارها را بر اساس دیتاهای آنالیتیکس هم فیلتر کنید، باید از لیست سمت چپ فیلترanalytics campaign را انتخاب کنید. ضمنا این مورد برای ادگروپ نیز صادق است.
ادگروپ : تمی یکسان از کیوردها و متن های اد مرتبط با آن
در اولین بخش از گزارش، شما با اسکورکاردها مواجه میشود. درواقع اسکورکارد، یک نوع نمودار است که مقدار یک متریک را در بازه زمانی مورد نظرتان به شما نمایش میدهد. به عنوان مثال متریکهایی مثل تعداد کلیک، نمایش، تعداد کانورژنها و لیدهای دریافت شده را با هم جمع میزند و به شما نمایش میدهد.
همچنین برای متریکی مانند میانگین هزینه پرداخت شده، شما میتوانید میانگین این متریک را در بازه زمانی موردنظرتان مشاهده کنید.

بهعلاوه در نمودارها، پایین هر عدد به شما یک عدد کوچکتر به رنگ سبز یا قرمز نمایش داده میشود که اگر به رنگ سبز باشد، نشاندهنده رشد آن متریک در بازه زمانی که شما وارد کردهاید، نسبت به بازه زمانی مشابه است و رنگ قرمز نیز بیانگر میزان کاهش این متریک در این دو بازه زمانی متفاوت است. به عنوان مثال اگر شما گزارش مربوط به بازه زمانی ۳۰ روز گذشته خود را بخواهید، اعدادی پایین گزارش به شما نمایش داده میشود که حاصل از مقایسه مقدار هر متریک با مقدار آنها در بازه زمانی قبل از ۳۰ روز است.
نکته بسیارمهم
البته برخی اسکورکاردها این امکان را برای شما فراهم میکنند تا متریک دیگری را برای نمایش در گزارش خود انتخاب کنید. به عنوان مثال در اسکورد زیر علاوه بر حجم سرچ، برای نمونه میزان نمایش تبلیغ در ۴ جایگاه اول و در جایگاه اول قرار گرفته است.

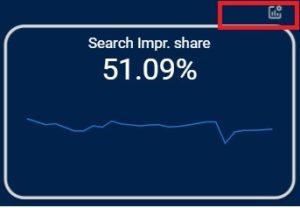
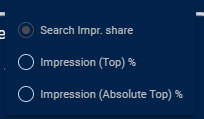
بهطور معمول یک اسکورکارد تنها یک متریک را به شما نمایش میدهد؛ بنابراین تنها راهی که شما بتوانید در یک اسکورکارد متریک دیگری را مشاهده کنید، همین نکتهای است که در اینجا به آن اشاره کردیم.
- جدول مانیتورینگ
بعد از اسکورکاردها، جدولی قرار داده شده است که اطلاعات کاملی از کمپین، ادگروپ و کیوردهای شما به تفکیک، نمایش میدهد.
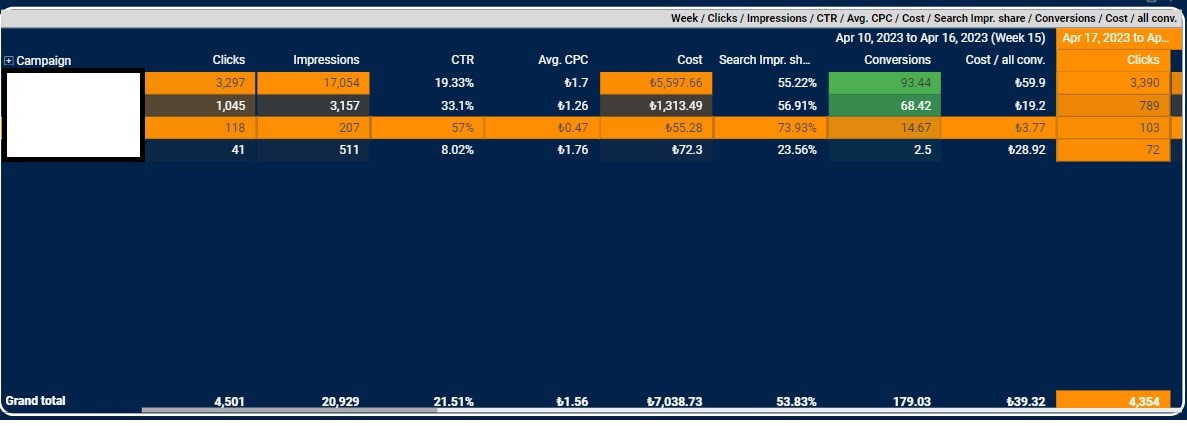
بهعلاوه در این جدول، کمپینهای چیدمان شده در اکانت به تفکیک در هر سطر قرار گرفته و متریکهای مهم ارزیابی و بررسی قرار داده شده است که از جمله این متریکها میتوان به موارد زیر اشاره کرد:
- Click: تعداد کلیکهای دریافتی
- Impression: تعداد دفعات به نمایش درآمدن تبلیغ
- CTR: نسبت تعداد کلیک به تعداد دفعات نمایش تبلیغ
- cpc: میانگین هزینه پرداخت شده به ازای هر کلیک
- Cost: هزینه کمپین / ادگروگپ / کیورد
- Search impr share: حجم سرچ کمپین
- Conversion: تعداد لیدهای دریافت شده
البته تمام متریکهای بالا به صورت پیشفرض روی جدول قرار داده شده است. همچنین برای این جدول هم مانند اسکورکاردها این قابلیت قرار داده شده است که شما بتوانید متریکهای بیشتری به جداول خود اضافه کنید. از جمله این متریکها نیز میتوان به موارد زیر اشاره کرد:
- Impr (TOP%) : میزان نمایش در 4 جایگاه اول
- Impr (ABS TOP%) : میزان نمایش در جایگاه اول

البته برای جدول زیر فیلتر optional metric اعمال شده است که شما میتوانید تعداد متریکهایی که به آن اضافه کنید را در تصویر زیر ببینید.
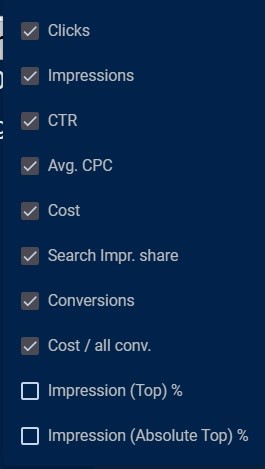
ضمنا جدولی که به شما نمایش داده میشود، فقط یک جدول ساده نیست و این امکان برای شما وجود دارد که مانند فیلتر کمپینها، شما دستهبندی کمپینهای (ad group) خود را نیز مشاهده کنید.
![]()
همچنین در کنار نام فیلتر کمپین علامت + قرار داده شده است. ازاینرو شما میتوانید با کلیک روی آن، کمپینها باز شده و دستهبندیهای کییوردهای خود را مشاهده کنید. همچنین در این بخش متریکها برای کمپین و ادگروپ به شما نمایش داده میشود.
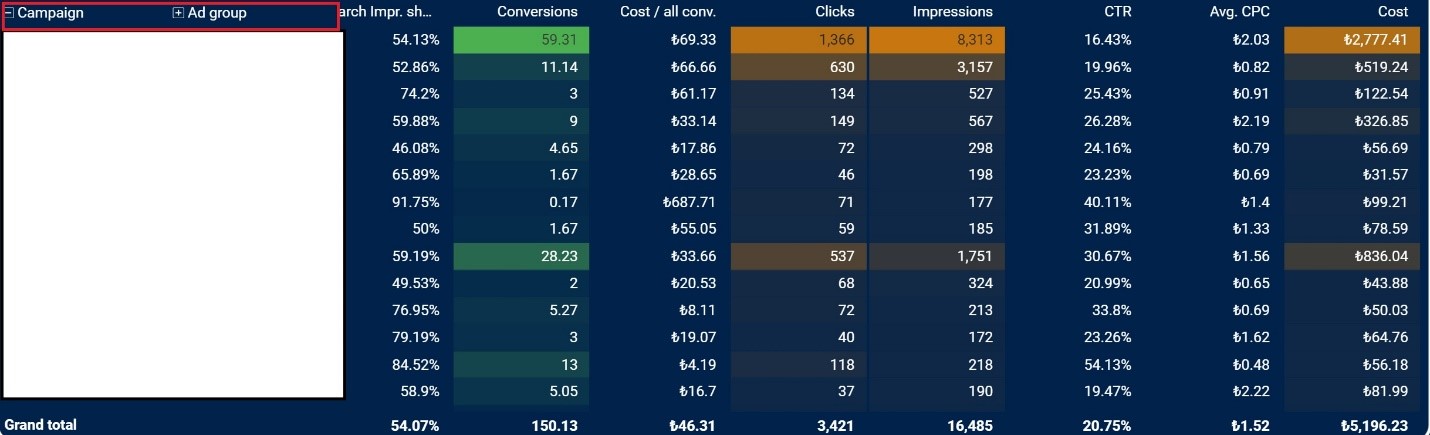
بهعلاوه امکان نمایش این اطلاعات در سطح کیورد نیز برای شما وجود دارد و برای این کار تنها کافی است که روی علامت + کنار ad group کلیک کنید تا یک لایه بیشتر از جدول به شما نمایش داده شود.
نمودارهای ستونی، دایره ای و حاشیه ای
نمودار تعداد کلیک و نمایش روزانه
سومین لایه از نمودارهای پنل دیتا استودیو، نمودارهای ستونی، دایرهای و حاشیهای است که به شما کمک میکند تا فهم بهتری از عملکرد کمپین خود داشته باشید.
اولین نمودار ستونی و خطی هم تعداد کلیک و تعداد دفعات نمایش تبلیغ را به شما نمایش میدهد.
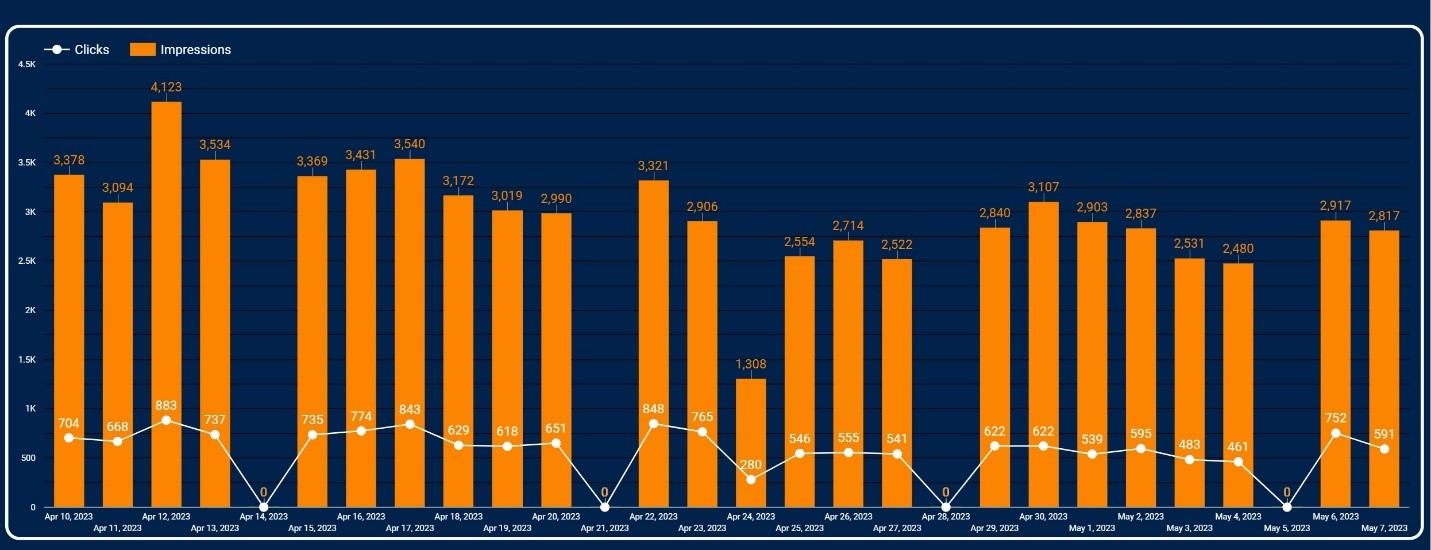
در این نمودار ترکیبی، ستونها نمایانگر تعداد دفعات نمایش تبلیغ و خط نمایانگر تعداد کلیکهای دریافتی است.
بهعلاوه در این نمودار ترکیبی، شما میتوانید به دلخواه فیلتر مورد نظرتان را روی کلیک و تعداد نمایش تبلیغات اعمال کنید.
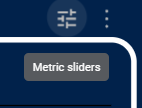
بهعلاوه در جهت سمت راست و بالای نمودارهای ترکیبی یک متریک اسلایدر قرار داده شده است که به شما امکان اعمال فیلتر روی تعداد کلیک و نمایش را میدهد. به عنوان مثال شما میخواهید روزهایی به شما نمایش داده شود که در آن تبلیغاتتان کمتر از 2500 بار نمایش داده شده است.
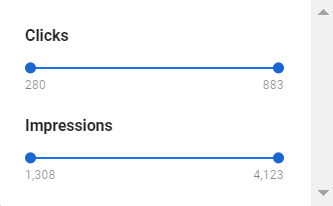
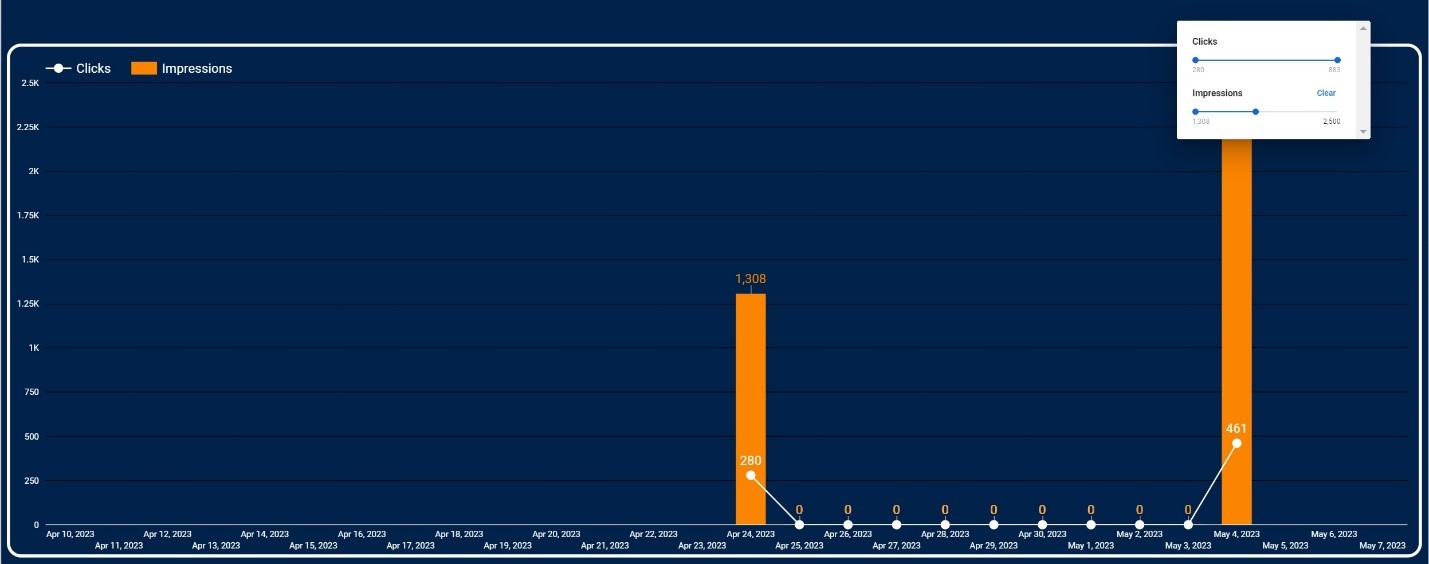
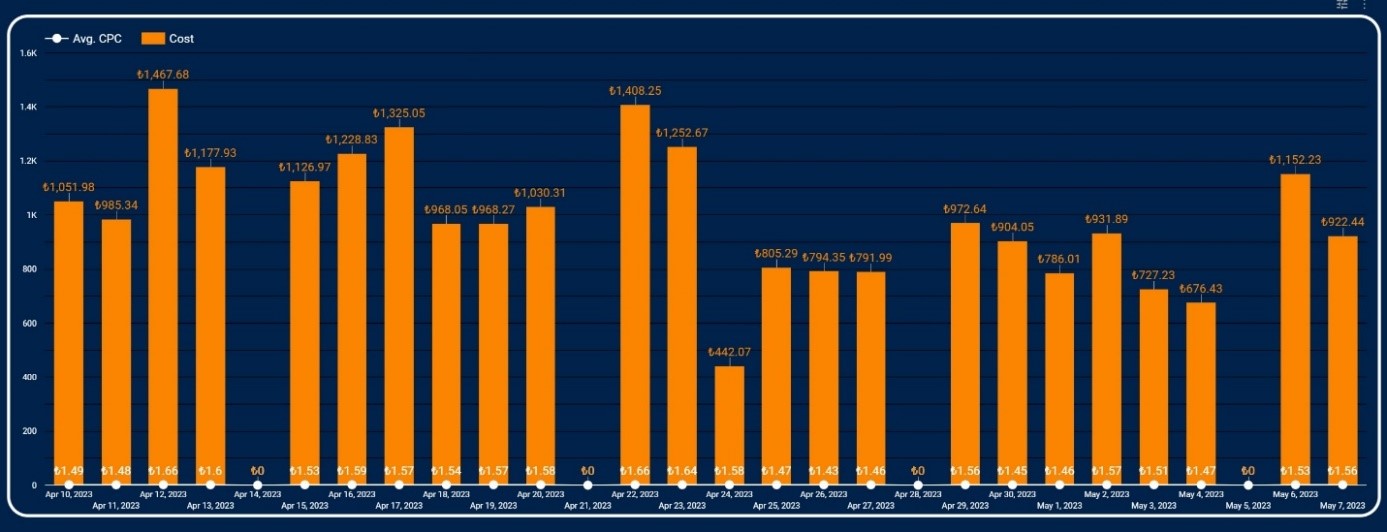
اما عملا در نمودار فوق، تنها روزهایی نمایش داده میشود که تعداد دفعات نمایش تبلیغ کمتر از 1500 بوده است.
بهعلاوه اگر از فیلترهایی که در ابتدای گزارش قرار داده شده است، استفاده نکنید تعداد کلیکهای دریافتی تمام کمپینها در این نمودار نمایش پیدا خواهد کرد. ضمنا با فیلترهای قرار داده شده، شما میتوانید حتی تا سطح ادگروپ را هم ببینید.
نمودار هزینه روزانه و میانگین هزینه پرداخت شده به ازای هر کلیک
در این نمودار هر ستون نمایانگر میزان هزینه روزانه (cost) و همچنین میزان هزینه پرداختی به ازای (avg.cpc) هر کلیک قرار داده شده است. البته دقت کنید، هزینه روزانه از حاصل ضرب تعداد کلیکهای دریافتی در میانگین هزینهای که به ازای هر دلار پرداخت کردهاید، به دست میآید.
Cost = click * Avg.cpc
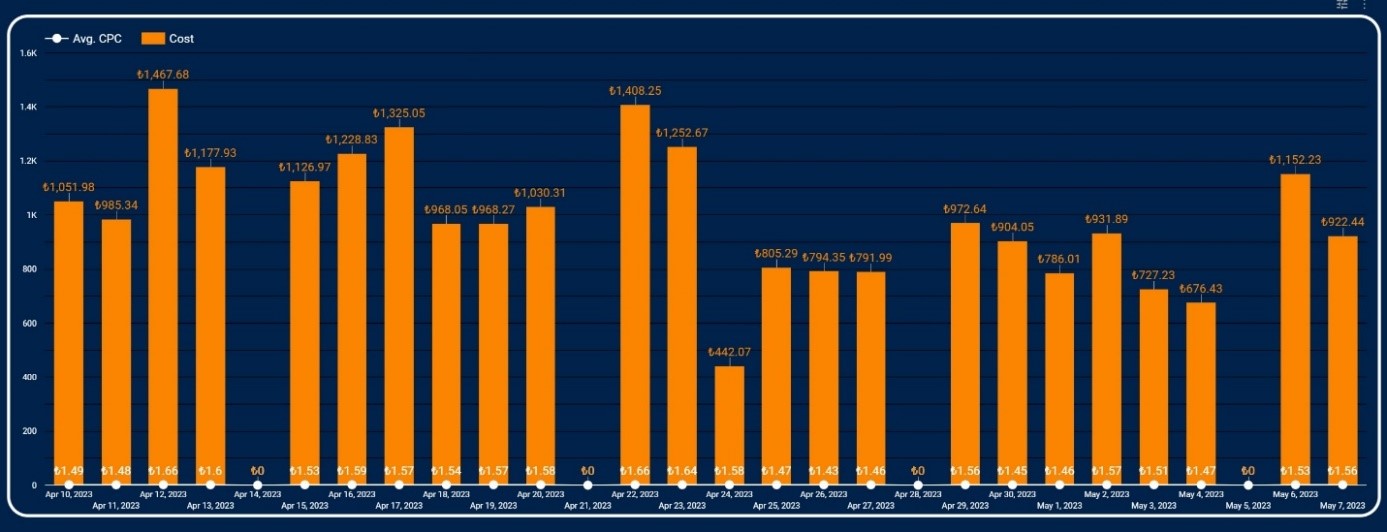
در این نمودار مانند نمودار قبلی امکان اعمال فیلتر روی هر 2 متریک (هزینه روزانه و میانگین هزینه پرداختی هر کلیک) نیز وجود دارد.
نمودار تعداد لیدهای دریافت شده به تفکیک هر روز
در نمودار قرار داده شده تعداد لیدهای دریافتی به تفکیک هر روز قرار داده میشود. با ابزار تگ منیجر تمامی مراحل خرید و لیدهای دریافتی بیزینس بهطور کامل ترکینگ میشود. آمار تمام تعداد دفعاتی که روی دکمههای تماس، واتساپ، تلگرام و تعداد فرمهایی که پر شده به تفکیک در گزارش برای شما قرار داده میشود. شما میتوانید در کنار تمام نمودارهای موجود این آمار را داشته باشید.
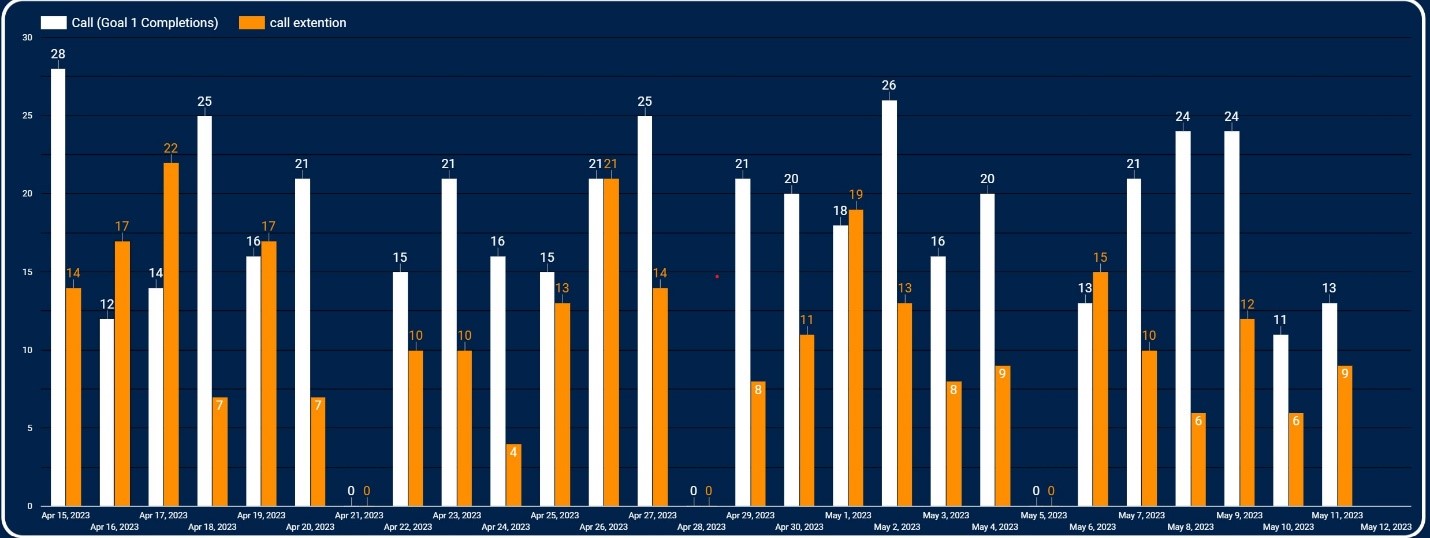
نمودارهای حاشیه ای یا Area Chart
بعد از نمودارهای ستونی و خطی شما با نمودارهای حاشیهای مواجه خواهید شد. اولین نمودار حاشیهای هم میزان حجم سرچ دریافتی یک کمپین را به شما نشان میدهد. در واقع منظور از حجم سرچ دریافتی به معنی میزان نمایش دریافتی ما نسبت به کل تعداد سرچهای انجام شده مرتبط با کلمات کلیدی ما است.
Search imp share = impression / eligible impression
Impression: تعداد دفعات نمایش تبلیغ در صفحه نتایج سرچ
Eligible impression: کل تعداد دفعات میزان سرچ مرتبط با کیوردهای کمپینهای میباشد
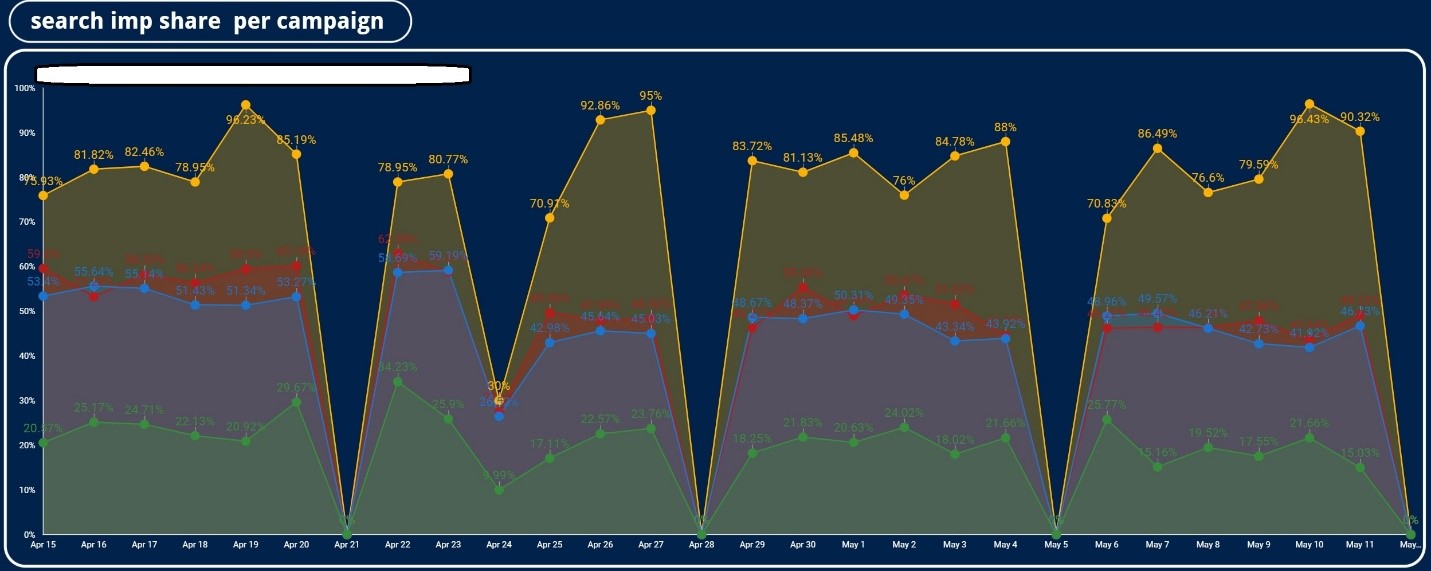
در نمودار فوق، میزان حجم سرچ چهار کمپین قرار داده شده است. البته بهمنظور سادگی در درک و سادهترشدن شکل نمودار شما میتوانید از فیلترهایی که در ابتدای نمودار برای شما قرار دادهایم، استفاده کنید و هر تعداد کمپین که مدنظرتان است، به شما نمایش داده شود.
در شکل زیر تنها یک کمپین فیلتر شده است. درواقع برای این کار ابتدا با فیلتر ابتدای گزارش یک کمپین را مشخص میکنید و حالا مشاهده میکنید که نمودار حجم سرچ فقط برای یک کمپین نمایش داده میشود.
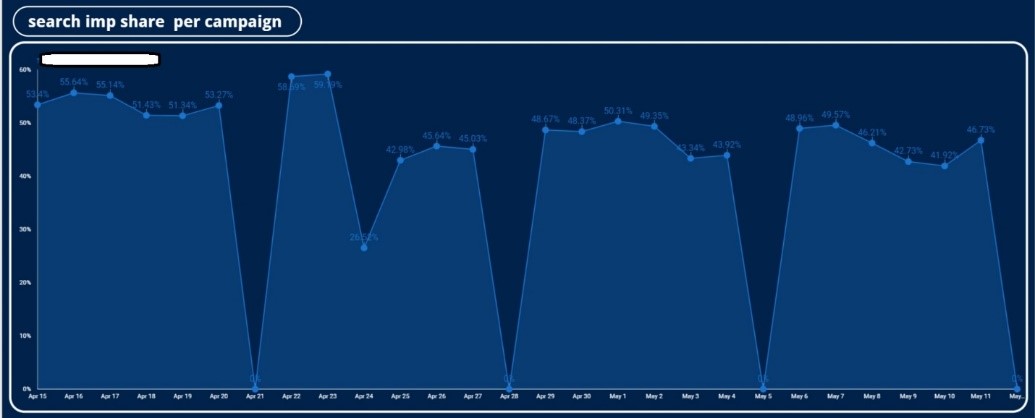
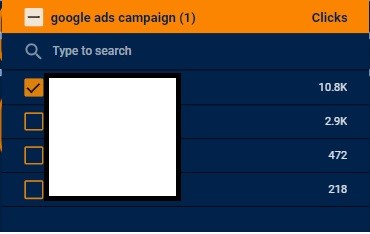
نمودار حاشیهای impression (%top) , impression (%ABS Top)
بعد از نمودار حجم سرچ، یک نمودار حاشیهای قرار داده شده است که میزان نمایش تبلیغات شما در چهار جایگاه اول و جایگاه اول را نشان میدهد.
Impression(TOP%): میزان نمایش تبلیغ در 4 جایگاه اول
Impression (ABS %TOP): میزان نمایش تبلیغ در جایگاه اول
همچنین شما این امکان را دارید بین این 2 متریک انتخاب کنید که کدام یک برای شما نمایش داده شود.
نمودارهای دایره ای
در نمودارهای دایرهای به ترتیب از سمت چپ میزان ترافیک ورودی و نمایش تبلیغات به تفکیک ادگروپ قرار داده شده است. در نمودار میانی میزان هزینه به تفکیک کمپین قابل مشاهده است و در نمودار سمت راست تعداد لیدهای دریافتی به تفکیک هر کمپین قرار گرفته است.
نکته : در نمودارهای دایرهای در لحظه امکان نمایش یک متریک با یک دایمنشن وجود دارد. بهعلاوه این امکان برای شما نیز فراهم شده است تا بین متریک کلیک و تعداد دفعات نمایش تبلیغات یکی را انتخاب کنید. همچنین این امکان برای شما وجود دارد تا شما این متریک را در سطح کمپین و ادگروپ نیز مشاهده کنید.
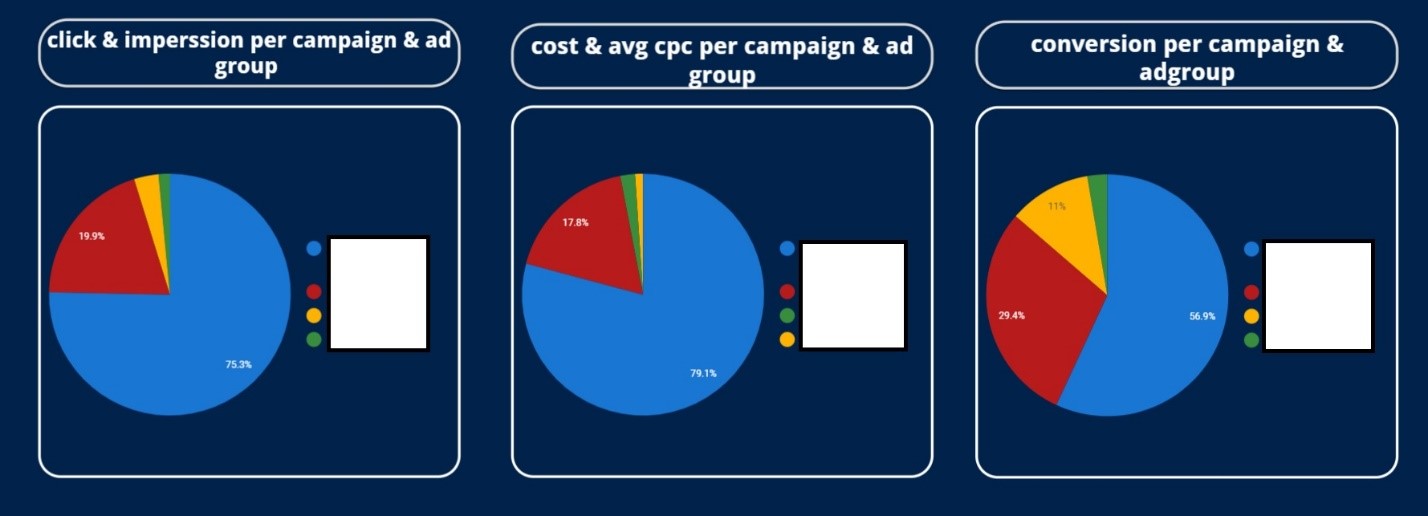
چون به صورت پیشفرض متریکها در سطح کمپین نمایش داده میشود. به عنوان مثال نمودار دایرهای سمت چپ را بررسی میکنیم.
بهعلاوه هنگامی که روی نمودار دایرهای، نشانگر موس خود را قرار میدهید چندین گزینه برای شما در بالای نمودار نمایش داده میشود.
![]()
از سمت راست گزینه optional metric به شما امکان انتخاب بین متریکهای مختلف را میدهد. با کلیک روی این گزینه شما 2 متریک کلیک و نمایش را مشاهده خواهید کرد.

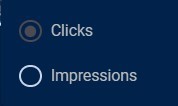
ضمنا با کلیک روی هر کدام از متریکهای قرار داده شده نمودار دایرهای، برای شما همین متریک را به تفکیک کمپین یا اد گروپ نمایش میدهد. حال اگر مایل به نمایش این متریک در سطح ادگروپ باشید با کلیک روی نشانگر پایین، همین متریک را در سطح ادگروپ مشاهده بفرمایید.
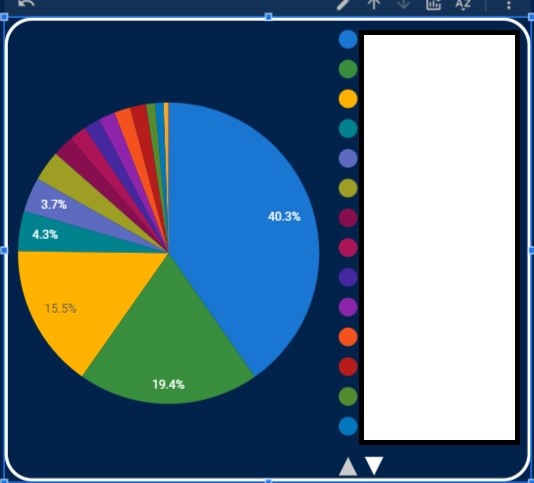
همانطور که در نمودار فوق مشاهده میکنید، متریک مدنظر در سطح ادگروپ نمایش داده شده است.
این امکان برای تمامی نمودارهای دایرهای قرار داده شده است که متریک مد نظرتان را در سطح ادگروپ نیز مشاهده بفرمایید.
و در آخرین نمودار قرار داده شده در اولین صفحه گزارش این امکان برای شما وجود دارد که متریکهای مهم مثل کلیک، نمایش، میزان هزینه هر کلیک و تعداد لیدهای دریافتی به تفکیک هر کمپین را بتوانید مشاهده کنید.
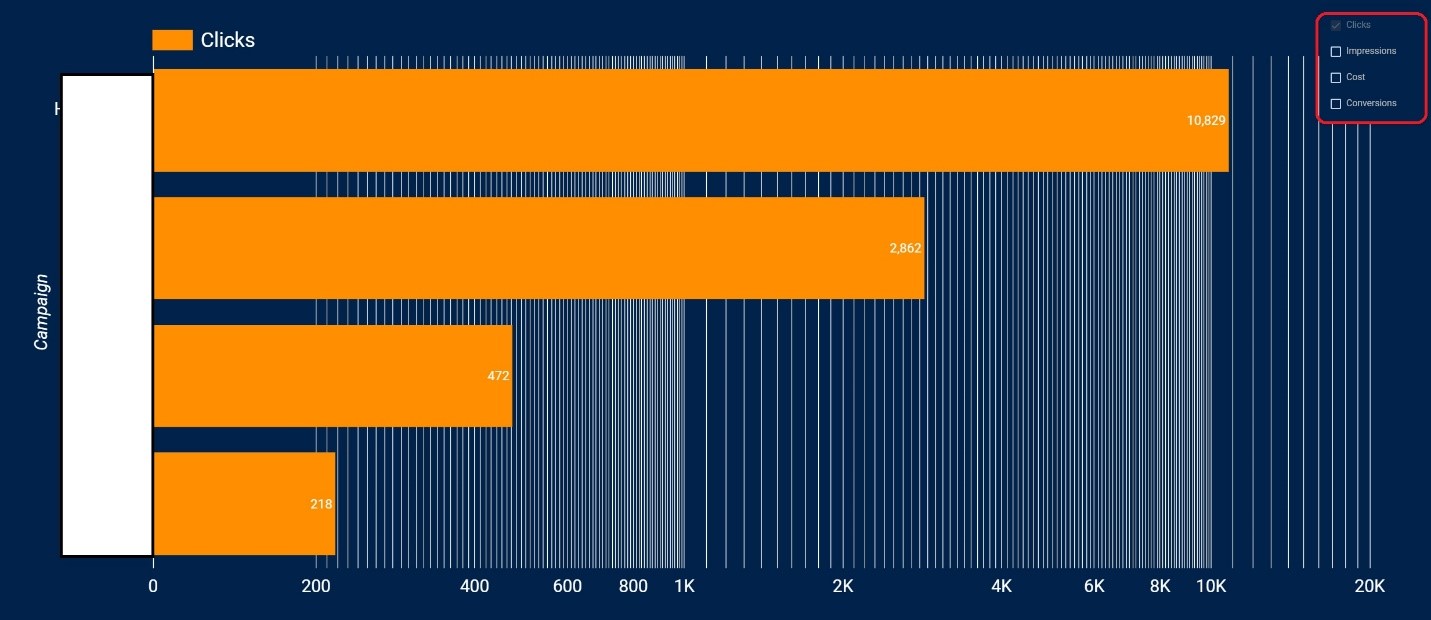
در نمودار فوق نام کمپینها در نمودار ستونی قرار گرفته که هر ستون نمایانگر یک متریک است. به علاوه در این نمودار شما میتوانید ۴ متریک ( تعداد کلیک، نمایش، میانگین هزینه پرداخت شده به ازای هر کلیک و تعداد لیدهای دریافتی ) را نیز وارد کنید.
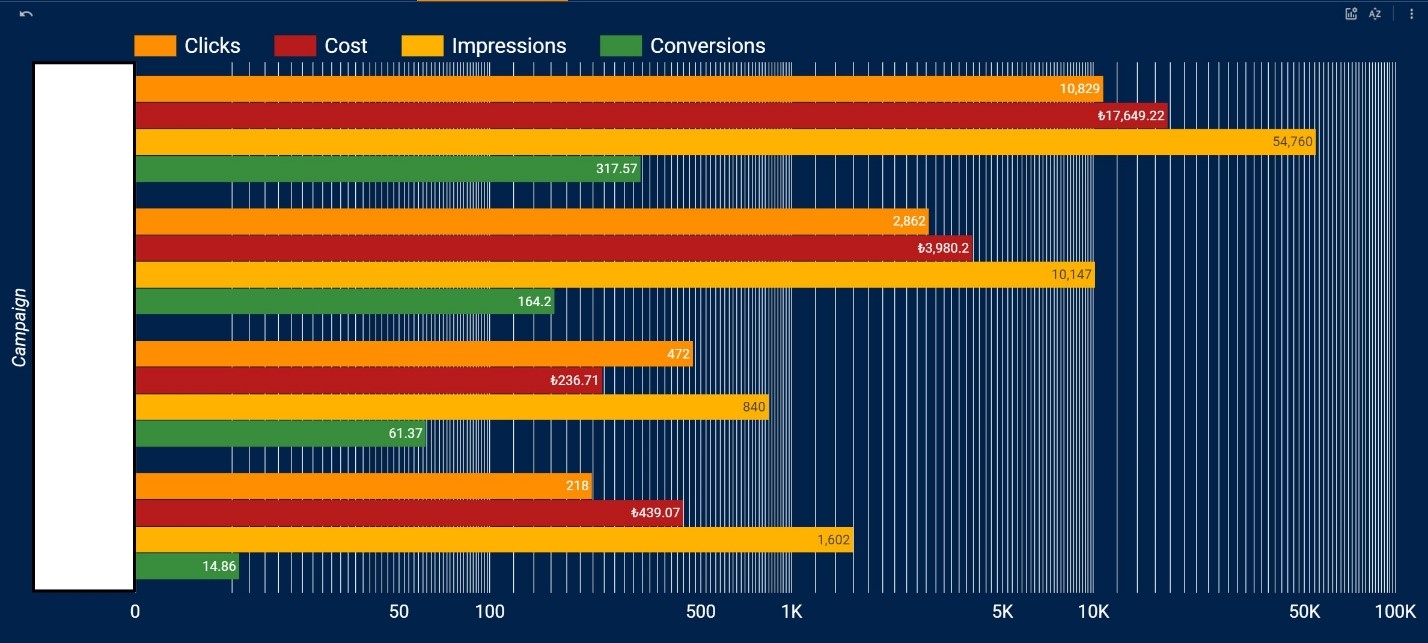
در دومین صفحهی گزارش، گزارشی کامل از کیوردهایی که شما در کمپینهای خود استفاده کردهاید، به شما نمایش داده میشود. همچنین در این صفحه تمام فیلترها مشابه با صفحه اول گزارش هستند. بهعلاوه در این گزارش شما ابتدا پروفورمنس کیوردهای فریز، اگزکت و براد (Broad) که روی اکانت شما قرار دارد را مشاهده میکنید.
در ادامه گزارش یک جدول کامل از کیوردهای شما وجود دارد که تعداد کلیک، نمایش، میزان هزینه پرداخت شده برای هر کلیک، حجم سرچ هر کیورد و تعداد لیدهای دریافت شده در آن وجود دارد و در انتهای گزارش متریکهای مهم در ارزیابی عملکرد هر دسته از کیوردها مانند تعداد کلیک، دفعات نمایش، هزینه هر کلیک، میزان هزینه کیوردها به تفکیک مچ تایپشان قرار داده شده است.
در سومین صفحه از گزارش، گزارشی کامل از آنالیتیکس به شما نمایش داده میشود تا بتوانید دید بسیار بهتری از عملکرد کانالهای تبلیغاتی از دیدگاه میزان ورودی و تعداد لیدهای دریافتی، داشته باشید. همچنین شما میتوانید با استفاده از این گزارش عملکرد هر کدام از صفحات وبسایت خود را نیز ارزیابی کنید.
در اولین بخش از گزارش، متریکهای مهمی همچون تعداد session، میانگین مدت زمان هر session، تعداد کاربران جدید و تعداد لیدهای دریافت شده برایتان قرار داده شده است.
با فیلترهای قرار داده شده شما این امکان را دارید که به تفکیک دیوایس و کانال تبلیغاتی و حتی هر کدام از صفحات وبسایت این اطلاعات را شخصیسازی کنید. به عنوان مثال شما تنها به اطلاعات ورودی ارگانیک یا کمپین بنری اینفلوئنسری خودتان نیاز دارید که این امکان با فیلتر های پیشرفته کاملا امکانپذیر خواهد بود.

ضمنا نمودارهای دایرهای در این بخش وجود دارد که میزان ترافیک ورودی، تعداد لیدهای دریافتی را به تفکیک کانال های مارکتینگ به شما نمایش میدهد.
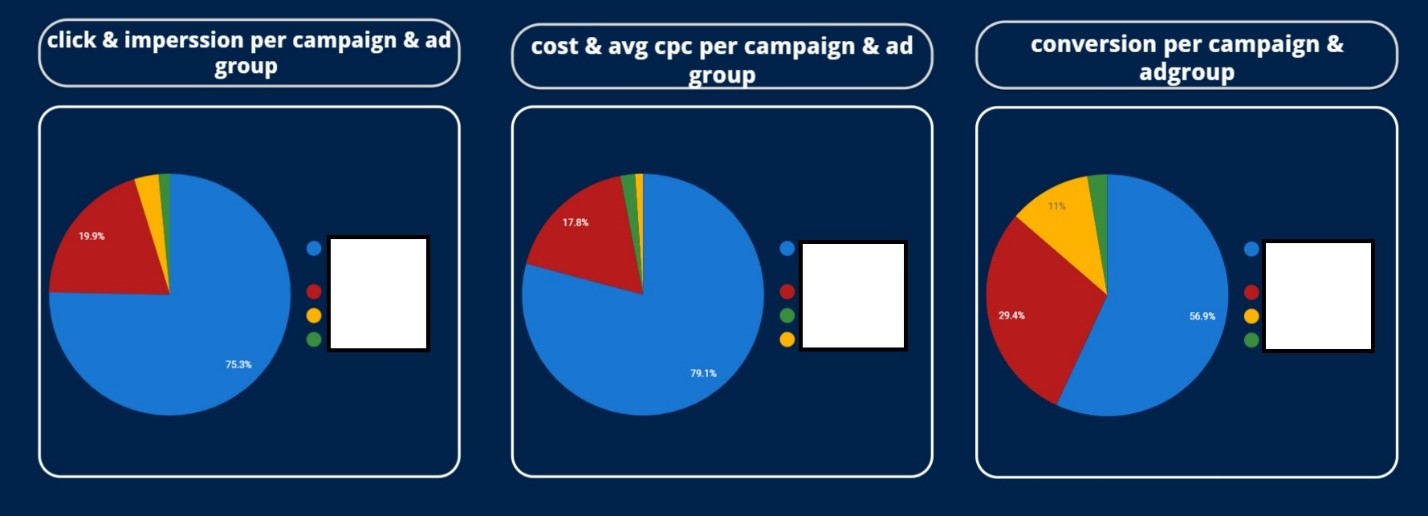
در ادامه گزارش یک جدول و یک نمودار ستونی عمودی نیز وجود دارد که تعداد سشنهای ورودی هر لندینگ را به شما نشان میدهند. بهعلاوه دو نمودار خطی در این بخش وجود دارد که به ترتیب از سمت راست نمایانگر تعداد کاربران جدید و قدیمی در یک بازه زمانی مشخص است.
همچنین شما میتوانید میانگین زمان بارگزاری به تفکیک هر روز را نیز مشاهده کنید. در چهارمین صفحه از گزارش، گزارش auction insight روند کاملی از عملکرد رقبایتان به شما نمایش داده میشود که تحلیل کامل آن توسط کارشناس اکانتتان انجام میشود.
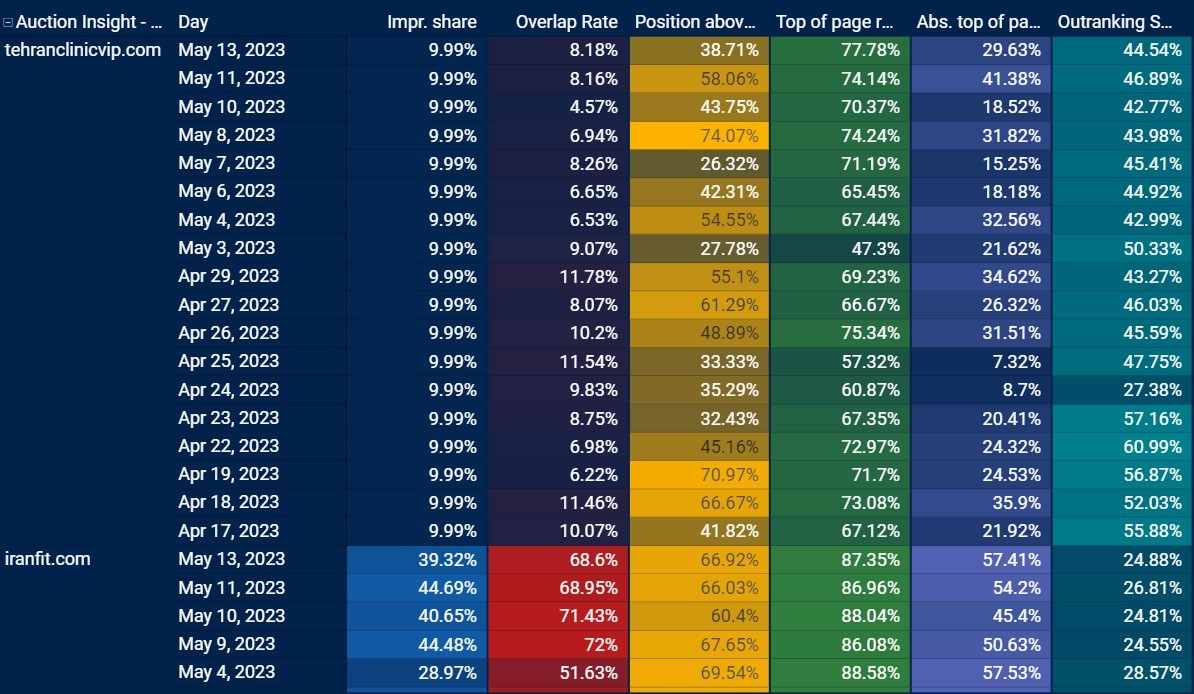
در آخرین صفحه گزارش، صفحه ارتباط با همکاران مالی و شارژ اکانت و همچنین منیجر اکانت وجود دارد که شما با کلیک روی آیدی مورد نظر خود به چت شخصی در تلگرام هدایت میشوید.