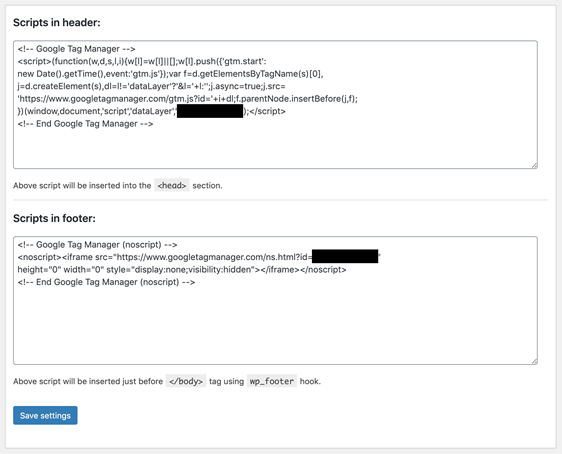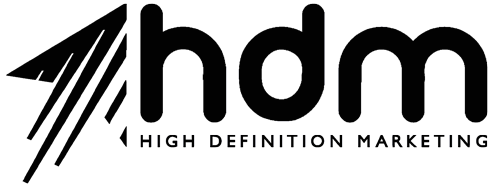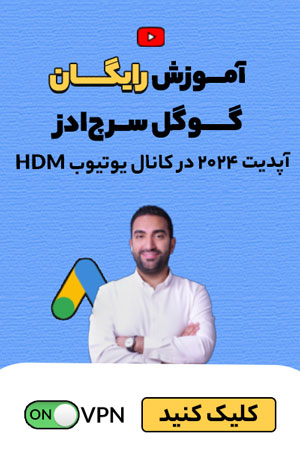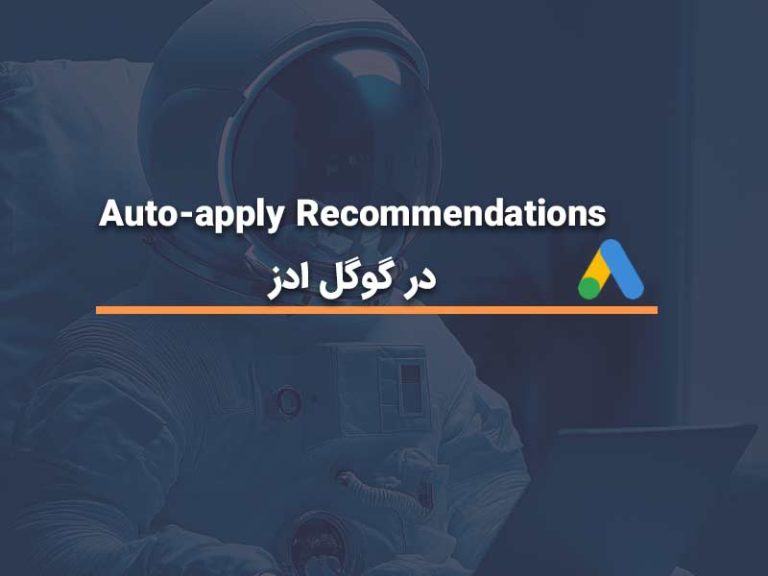زمان مطالعه: 8 دقیقه
22 اردیبهشت 1404
اگر در حوزه دیجیتال مارکتینگ کار میکنید قطعا اسم ابزار تگ منیجر به گوشتون خورده و قطعا تا به حال از این ابزار در روند کاری خود استفاده کردهاید. همانطور که میدانید گوگل تگ منیجر یک پلتفرم بسیار محبوب و قدرتمند است که برای ردیابی دادههای بازاریابی با افزودن قطعه کد به وبسایتها، ردیابی تبدیلها، دادههای تجزیه و تحلیل و هدفگذاری مجدد طراحی شده است. بهعلاوه گوگل تگ منیجر یک سیستم مدیریت برچسب (TMS) حساب است که به شما این امکان را میدهد تا کدهای اندازهگیری و قطعات کد مرتبط را به سرعت و به آسانی بهروزرسانی کنید. هنگامی که بخش کوچکی از کد تگ منیجر به پروژه شما اضافه شود، میتوانید به راحتی تنظیمات تگها را اندازهگیری و تجزیه و تحلیل کنید. اما اولین مرحله برای استفاده از این ابزار و دسترسی به این تنظیمات، نصب این ابزار است که شاید بررسی این موضوع کمی ابتدایی به نظر برسد، ولی برای نصب گوگل تگ منیجر باید نکاتی را رعایت کنید که ما در این مقاله به شما معرفی خواهیم کرد و بهطور کامل آنها را مورد بررسی قرار میدهیم.مرحله اول: ساخت اکانت گوگل تگ منیجر
برای شروع کار اول باید یک حساب گوگل تگ منیجر (GTM) ایجاد کنید و وارد وب سایت رسمی گوگل تگ منیجر شوید و روی دکمه start for free بالای صفحه کلیک کنید.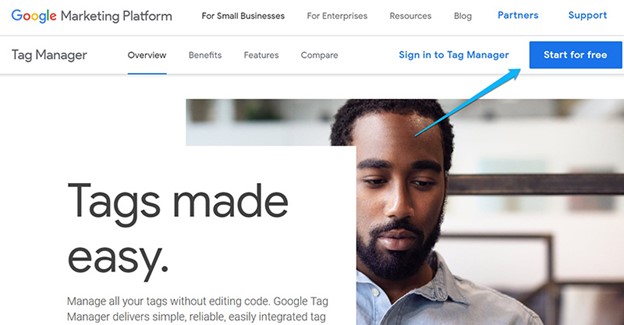
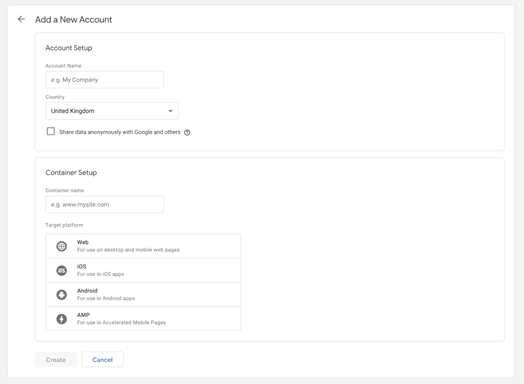
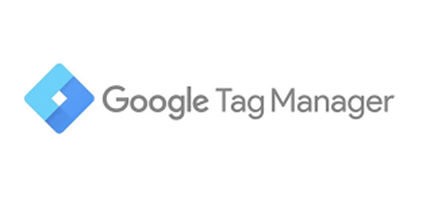
مرحله دوم: کد تگ منیجر
برای اکثر مشاغل/ وبسایتها در وردپرس دو راه برای نصب GTM وجود دارد. اولین مورد با افزودن کد مستقیماً به هدر است. مورد دوم از طریق نصب یک افزونه است – تعداد زیادی افزونه وجود دارد؛ بنابراین شما میتوانید از بین آنها گزینههای زیادی انتخاب کنید و رتبهبندیها باید به شما نشان دهند که کدام یک بهتر کار میکنند. همانطور که گفتیم گوگل تگ منیجر یک کد را به صورت دقیق همراه با دستورالعملهایی در اختیارتان قرار میدهد که کدام قسمت کد را به وبسایت خود اضافه کنید و دو مکان وجود دارد که میتوانید آن را پیدا کنید: ۱. با کلیک کردن روی شناسه کانتینر واقع در کنار دکمههای انتشار و پیشنمایش
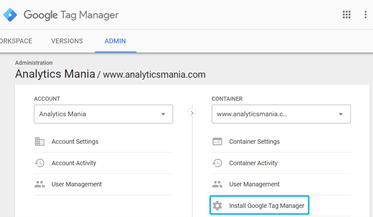
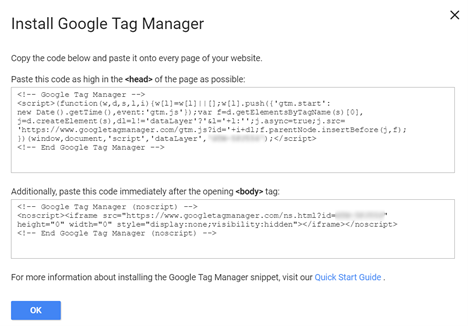
مرحله سوم: قرار دادن کد تگ منیجر
خب میرسیم به یکی از مهمترین مراحل نصب تگ منیجر و آن این است تا کد اول را که در تگهای <script> قرار گرفته است، در جایی بین تگهای <head> وبسایت خود قرار دهید. برای گذاشتن کد GTM در سایت وردپرس خود، باید به Appearance > Theme Editor > Header بروید. از اینجا میتوانید کد را در قسمت سمت راست کپی کنید. دومین کد (Google Tag Manager (noscript باید بلافاصله بعد از باز شدن تگ <body> قرار بگیرد. این به عنوان یک نسخه پشتیبان عمل میکند و به شما امکان میدهد کاربران را بدون جاوا اسکریپت ردیابی کنید. تگ <noscript> به مرورگر میگوید که اگر کاربر جاوا اسکریپت را فعال نکرده باشد، نسخه iframe کانتینر Google Tag Manager را در صفحه نمایش دهد. نکته: شما میتوانید هر دو کد را فقط در <body> قرار دهید، ولی به هیچ عنوان نباید هر دو را در <head> اضافه کنید. همانطور که قبلا ذکر شد، بخش <noscript> یک iframe را ارائه میدهد که در <head> مجاز نیست، درغیر این صورت HTML وبسایت شما نامعتبر خواهد بود.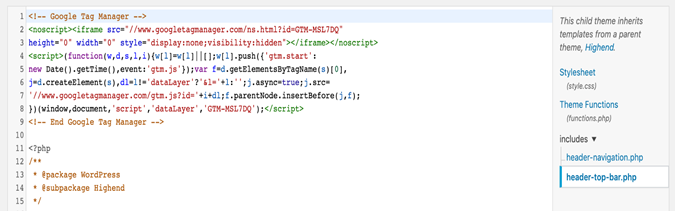
مرحله چهارم : پلاگین های GTM
اگر ترجیح میدهید با کد HTML سایت خود کار نکنید، صدها افزونه برای نصب GTM و سایر قطعههای کد در header /footer/body یک وبسایت وردپرس وجود دارد. با این حال، این سه افزونه یکی از مفیدترین افزونهها در این زمینه خواهد بود. ۱. Header and Footer Scripts ۲. Head, Footer and Post Injections ۳. Insert Headers and Footers ما درحال حاضر بیشتر از “header and footer scripts” استفاده میکنیم. وقتی که یکی از این افزونهها را نصب کردید، میتوانید کد قطعه GTM را که قبلاً به آن دسترسی داشتید کپی کنید و آن را در سایت خود پیادهسازی کنید. باید چیزی شبیه به عکس پایین باشد: